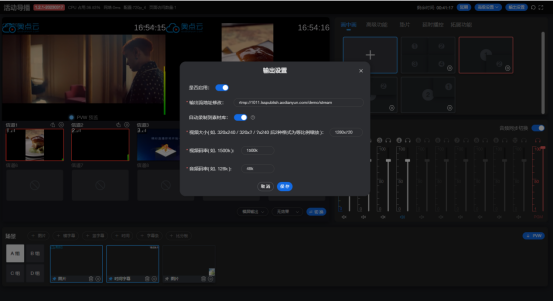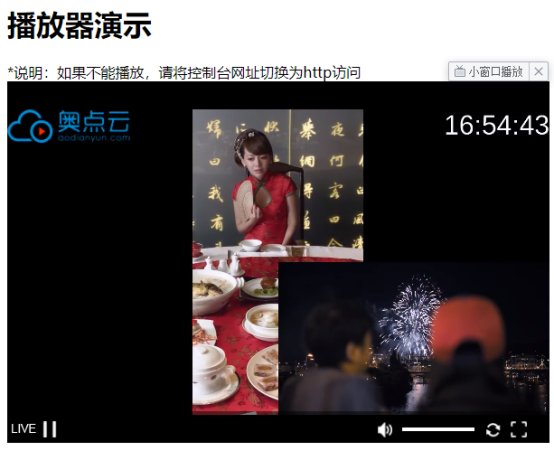|
帮助列表 |
云导播台(活动类)操作说明
云导播台(活动类)是根据用户活动类的场景需求而定制解决方案的在线直播视频即时制作系统。集“云端+导播+场景+调音台”集合为一体的应用场景,添加多组场景类型,可以快速切换场景元素、画中画模式,实时无缝融合输出。
结合客户的场景需求,增加可拓展慢直播、智能编播服务,敏捷生产输出节目内容。保障客户安全可控直播,增加两种模式的延时直播,帮助客户在不同业务场景下安全合规直播,给直播提供了多重安全保障。
Ø 云导播台(活动类)业务组件,操作步骤流程:
① 创建云导播台(活动类)工程
② 运行工程列表-进入云导播台(活动类)导播制作
③ 组件操作说明
Ø 流程操作步骤说明:
>>活动云导播台视频讲解,请点击查看讲解视频
l 第一步: 创建 云导播台(活动类)工程
(1)微服务业务组件/组件列表,选择 云导播台(活动类)组件。

(2)点击 云导播台(活动类)组件,进入云导播台(活动类)创建工程的列表页面。

(3)新建工程,点击,弹出新建工程。输入云导播台(活动类)工程名称,分辨率规格、信源数。

(4)工程信息输入后,点击确认按钮,成功创建 云导播台(活动类)工程。

l 第二步:运行工程列表 -- 进入云导播台(活动类)导播制作
(1)启用云导播台(活动类)组件,点击运行按钮。

(2)工程列表,点击运行按钮,弹窗提示:“是否确认重新开启”窗口。

(3)点击确认按钮,显示【进入】按钮,状态显示为“开启”。

(4)工程列表,点击进入按钮,进入云导播台(活动类)导播页面。

l 列表说明:关闭工程实例操作
(1)选择正在运行工程,操作点击关闭按钮。

(2)点击关闭确认按钮,弹出提示:“是否确认关闭”。

(3)点击确认按钮,成功关闭该工程实例。工程状态显示:关闭。

第三步:操作说明
一、进入活动类云导播台制作系统
1、云导播台实例操作说明:
(1)进入:点击,浏览器新打开一个页面,显示活动类云导播台制作系统的操作控制台界面。
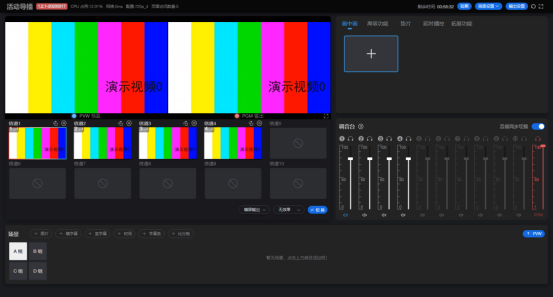
二、操作活动类云导播台制作系统
活动类云导播台控制台界面及模块说明
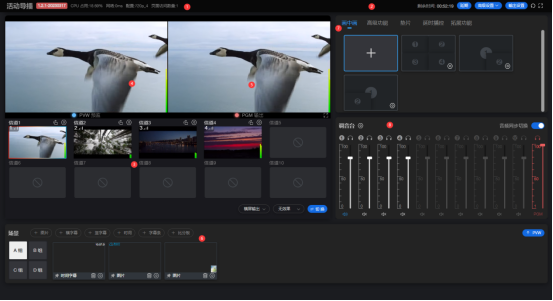
n 活动类云导播台导播台功能说明:
① 活动导播台创建标标题、版本号、CPU占用量、网络、配置、页面访问数量。
② 功能按钮,延期、高级设置(协助导播台更好使用功能)、输出设置、刷新、全屏/窗口化按钮。
③ 各个信道输入类型与信号显示。
④ 场景组,可添加各类型的场景,应用与取消应用操作。
⑤ 多功能操作项,画中画、高级功能(信源画质亮度、对比度、饱和度均衡设置)、垫片、延时播控、拓展功能(慢直播、节目单编播)。
⑥ 调音台监控与切换操控。
n 具体活动导播台说明操作:
进入活动类云导播台控制台,头部显示创建云导播台的标题、版本号、CPU占用量、网络、配置、页面访问数量。

A、PVW预监:鼠标在信道区域点击选择某一个信道3(选中框呈蓝色框),PVW预监区显示对应的信道3视频,预监视频画面、声音是否正常。PGM输出观看前可以在PVW预监把控视频内容。
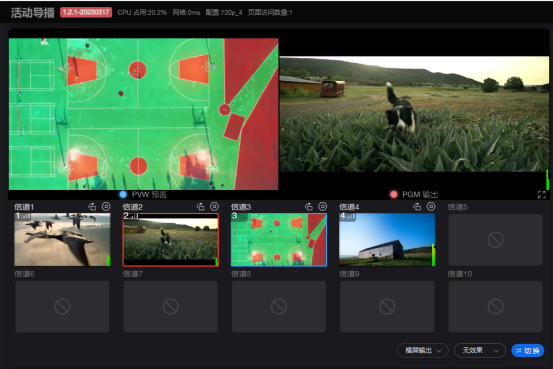
B、PGM输出:PVW预监视频、声音是否正常。点击切换按钮 ,从PVW预监处切换到PGM输出(PGM输出选中框呈红色框)。PGM输出处,可以输出给直播平台进行用户进行观看直播视频。
,从PVW预监处切换到PGM输出(PGM输出选中框呈红色框)。PGM输出处,可以输出给直播平台进行用户进行观看直播视频。
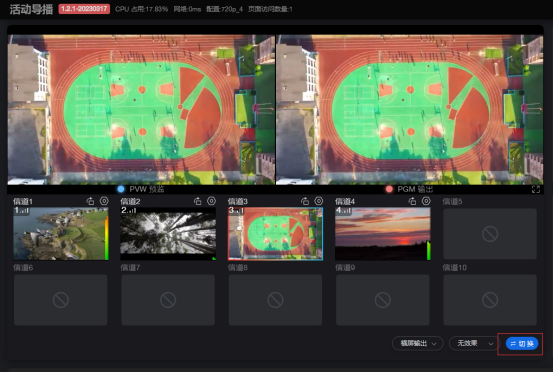
1、切换按钮:默认是无效果状态,点击下拉可显示各个切换过渡模式的效果。选中某一个效果,选择信道切换使用时或切换PVW预监和PGM输出,点击切换按钮的使用该切换过渡效果。
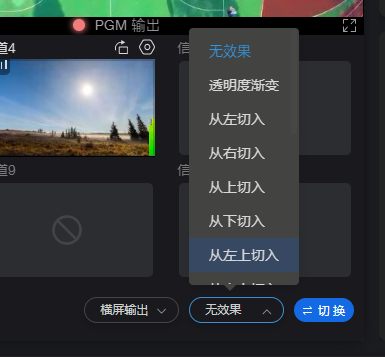
2、PGW输出全屏按钮:
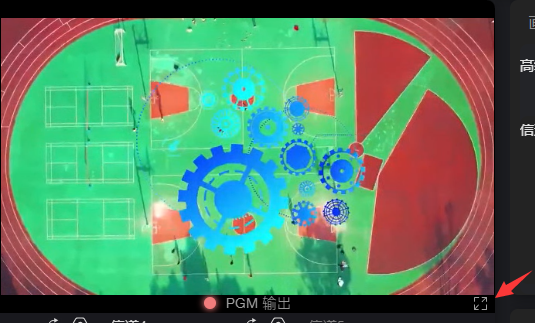
点击全屏监看按钮,显示新打开一个浏览器,显示全屏模式监看效果。
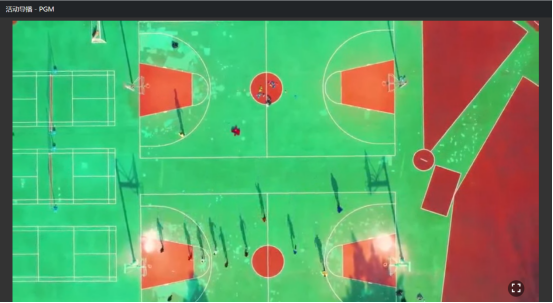
C、各信道源:显示所创建的信源数和输入显示视频源、声音输入内容。
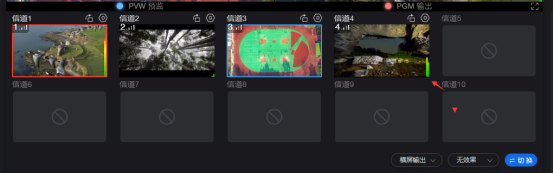
鼠标点击选择某一个信道源,PVW显示对应的视频源预监视频内容(PVW预览输出呈蓝色框)。
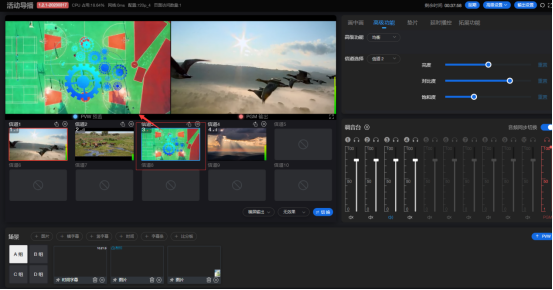
A、各信道设置输入流类型
1、选择某一信源1的信道,点击设置按钮,弹出提示:“输入设置-信息1”窗口,显示流类型及对应的填写地址、首次缓冲、最大缓冲、等比缩放、MCS扫码、保存按钮、取消或关闭按钮。
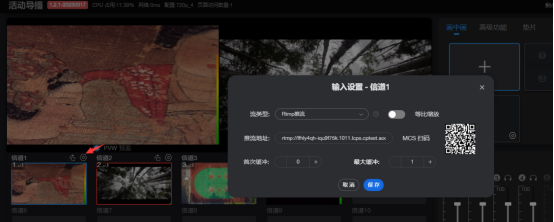
2、流类型及填写地址:点击下拉按钮,显示流类型模式:推流、拉流、信源、媒资、图片。
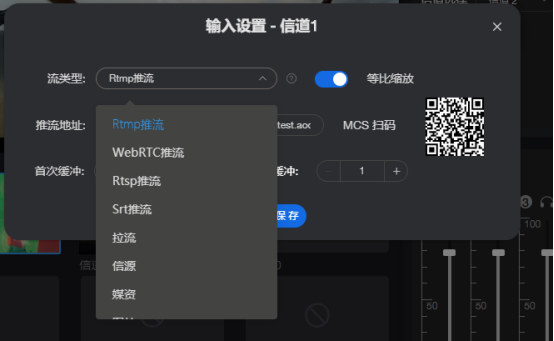
a、推流:显示对应的推流地址,使用直播设备对应填写某信道的推流地址,推流该某信道处,保存按钮提交后,推流成功后显示推流的视频内容。
MCS扫码:支持选择MCS直播工具移动版本,扫码进行推流发布直播。
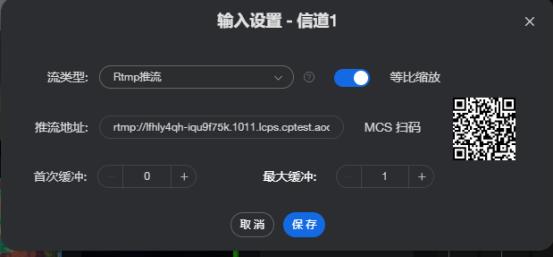
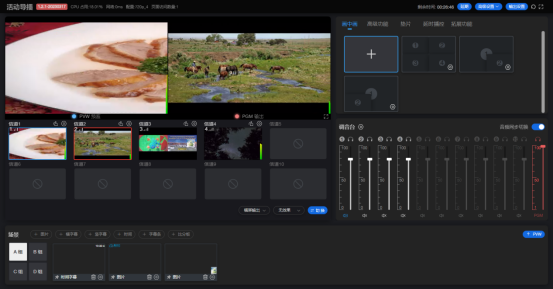
l 等比缩放:问号 按钮鼠标移上云浮窗提示:竖屏输出格式下,建议开启“等比缩放”以获得最佳体验。
按钮鼠标移上云浮窗提示:竖屏输出格式下,建议开启“等比缩放”以获得最佳体验。
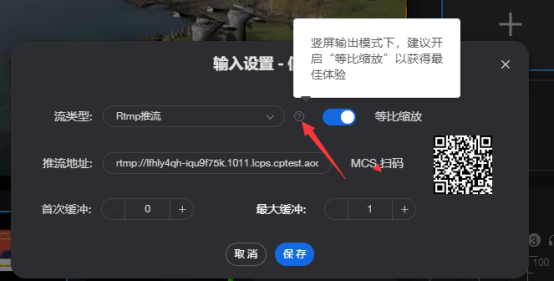
l 开启“等比缩放”按钮,选中的信源视频按等比例模式显示最佳的竖屏观看视频模式。
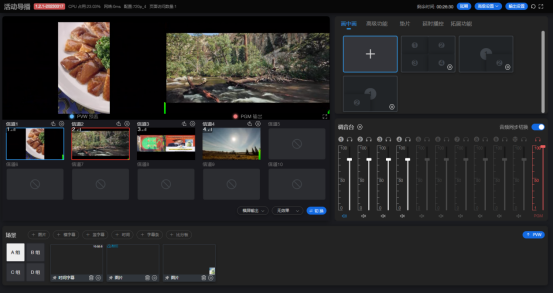
l 首次缓冲:默认是0,可以设置0-9。首次播放视频的缓冲时间,以秒为单位,鼠标点击可向上或向下调整。
l 最大缓冲:默认是1,可以设置1-10。最大缓冲时间值,播放视频的最大缓冲时间值,缓冲时间越久,视频观看流畅度越好。鼠标点击可向上或向下调整。

b、拉流:填写正在直播流地址、MP4视频地址等。支持格式 :flv/rtmp/hls/mp4等常用格式源,mp3/aac/h264/h265等常用编码格式。保存按钮之后,拉流信源成功后显示拉流的视频内容。
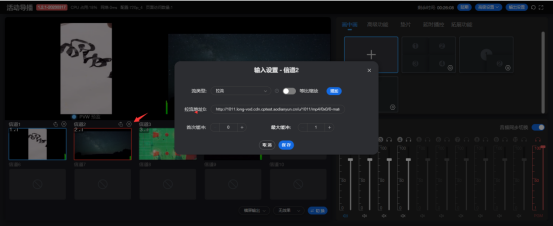
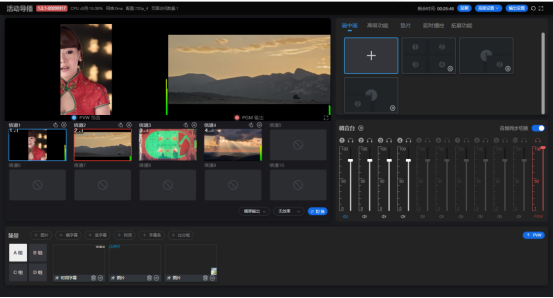
l 等比缩放:问号 按钮鼠标移上云浮窗提示:竖屏输出格式下,建议开启“等比缩放”以获得最佳体验。
按钮鼠标移上云浮窗提示:竖屏输出格式下,建议开启“等比缩放”以获得最佳体验。
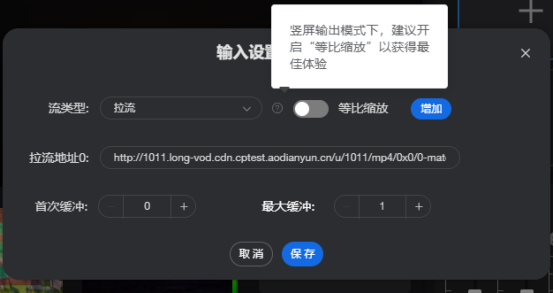
l 默认是等比缩放是关闭,默认显示拉流原视频视频尺寸。
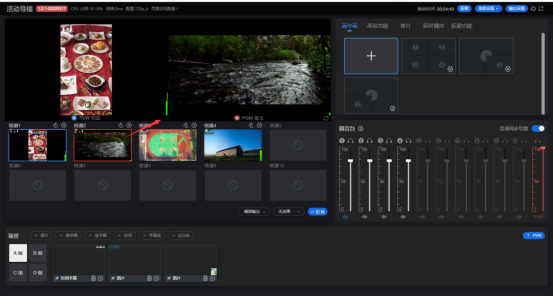
l 开启“等比缩放”按钮,选中的信源视频按等比例模式显示最佳的观看视频模式。
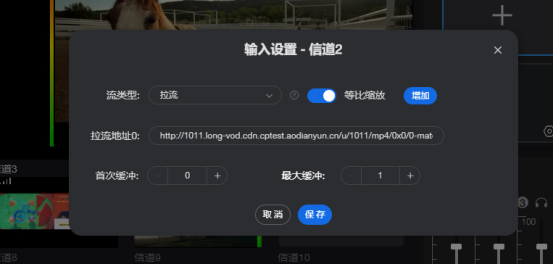
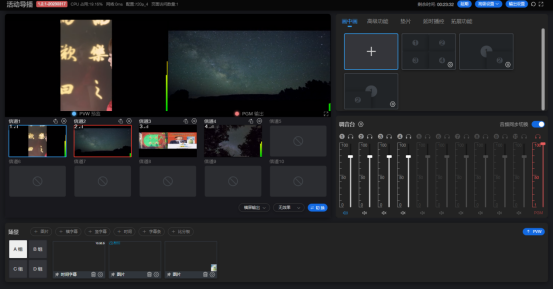
l 首次缓冲:默认是0,可以设置0-9。首次播放视频的缓冲时间,以秒为单位,鼠标点击可向上或向下调整。
l 最大缓冲:默认是1,可以设置1-10。最大缓冲时间值,播放视频的最大缓冲时间值,缓冲时间越久,视频观看流畅度越好。鼠标点击可向上或向下调整。

c、媒资:输入媒资url地址,支持格式 :flv/rtmp/hls/mp4/mp3等常用格式源。填写有媒资url地址,保存按钮之后显示对应的媒资内容。
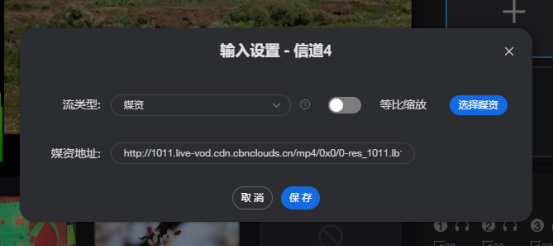
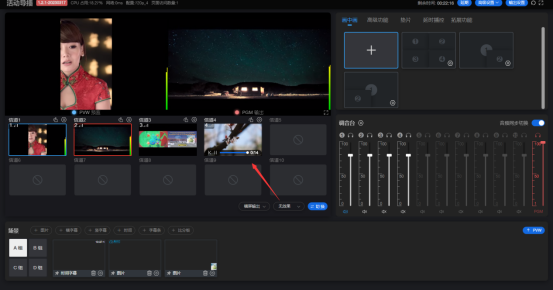
l 等比缩放:根据媒资视频等比缩放,默认不开启是视频默认视频大小。如下图:
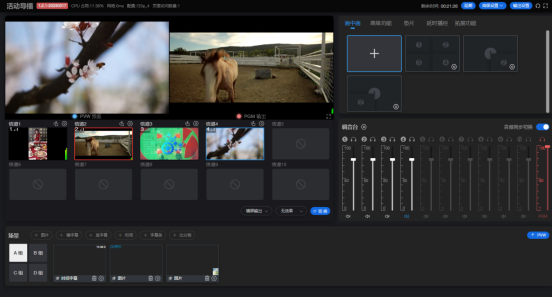
l 开启等比缩放,点击保存按钮后,媒资视频按等比例缩放显示。
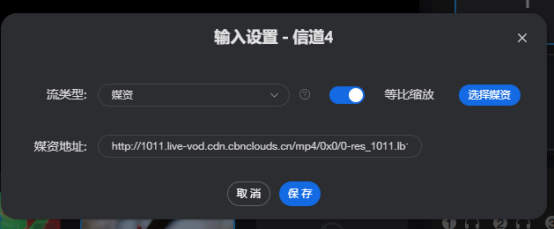
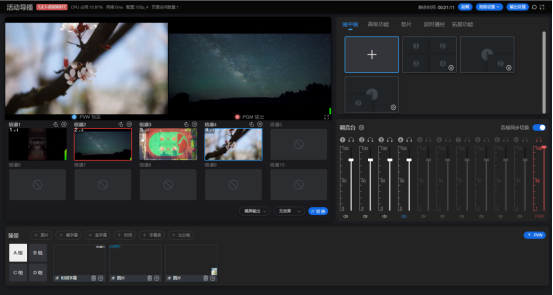
l 媒资播放操作说明:
(1)点击媒资初始化按钮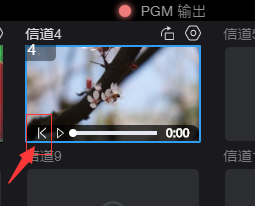 ,提示:“信道媒资内容已初始化”。该媒资初始化暂停模式。
,提示:“信道媒资内容已初始化”。该媒资初始化暂停模式。
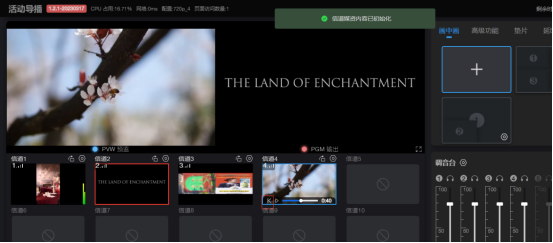
(2)点击媒资播放/暂停按钮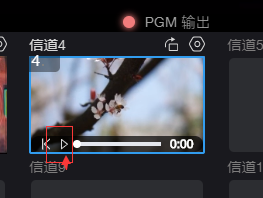 ,提示:“信道媒资内容状态已更改”。开始播放信道1视频信息。
,提示:“信道媒资内容状态已更改”。开始播放信道1视频信息。
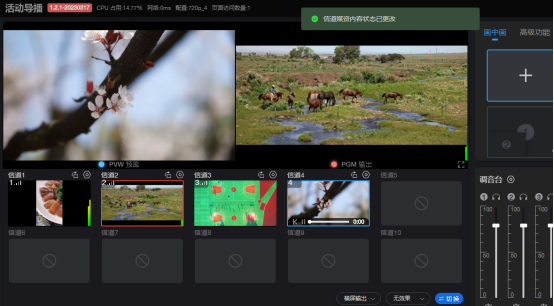
(3)媒资处于播放状态下,点击点击媒资播放/暂停按钮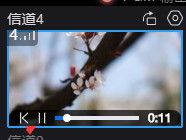 ,信道的视频会暂停播放。
,信道的视频会暂停播放。
(4)媒资进度条:显示信道的媒资播放中的进度状态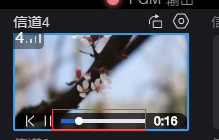 ,可以自由拖动向前或向后播放。播放完成媒资后,会循环开始播放媒资的内容。
,可以自由拖动向前或向后播放。播放完成媒资后,会循环开始播放媒资的内容。
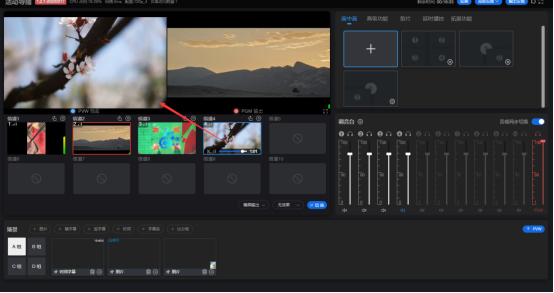
d、图片:选择上传JPG格式的图片,建议上传1920*1080的JPG格式图片。支持JPG 、PNG 、GIF格式 。
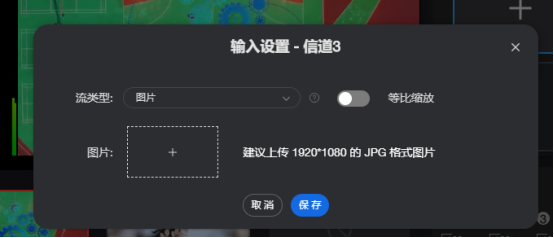
点击+按钮,点击上传按钮,弹出选择本机电脑图片素材,选择后点击保存按钮,该信道显示对应的图片内容。
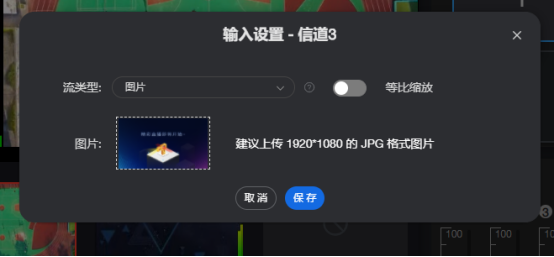
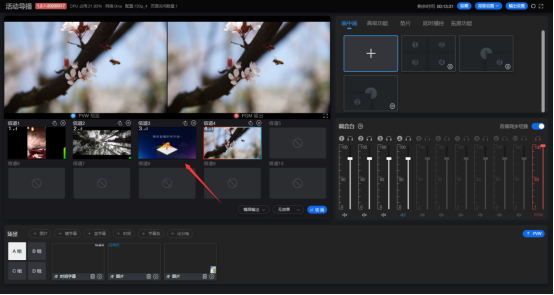
l 等比缩放:根据图片等比缩放,默认不开启是视频默认图片大小。如下图:
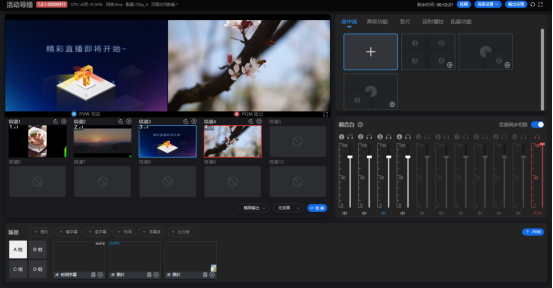
l 开启等比缩放,点击保存按钮后,图片按等比例缩放显示。
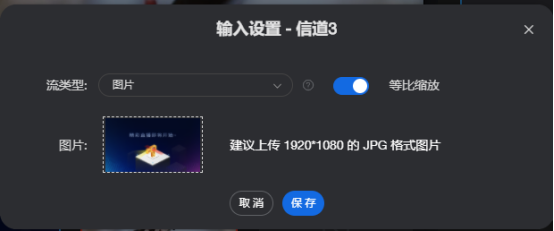
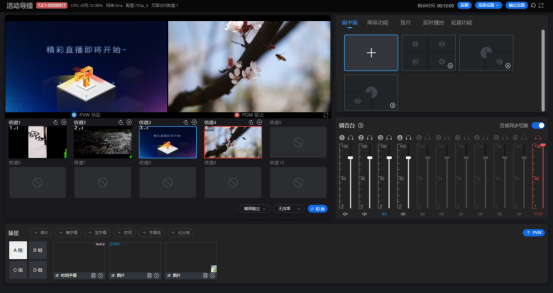
3、信道旋转按钮
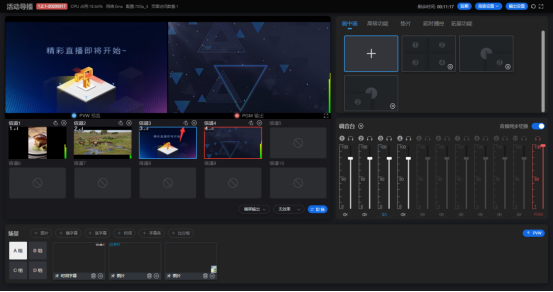
默认是显示输入信道原内容,点击旋转按钮,可以操作顺时针旋转90度、180度、360度。
a、点击信道旋转按钮按钮,信道内容显示旋转成90度。
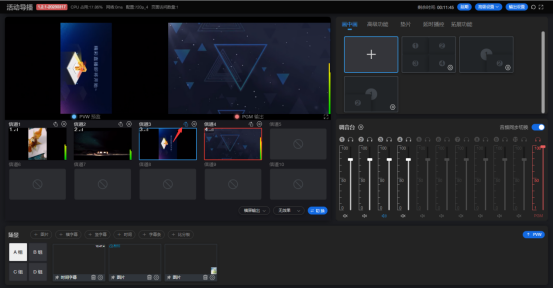
b、已旋转成90度,点击信道旋转按钮按钮,信道内容显示180度。
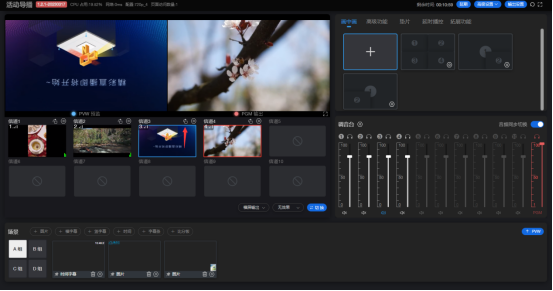
c、已旋转成180度,点击信道旋转按钮按钮,信道内容显示90度。
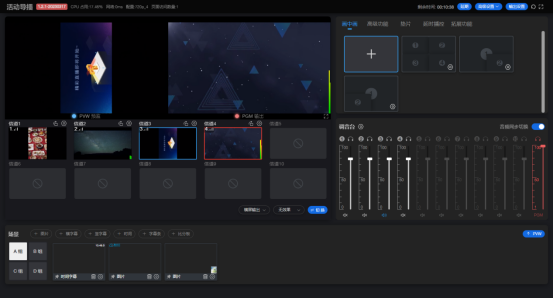
d、已旋转成90度,点击信道旋转按钮按钮,信道内容显示180度。
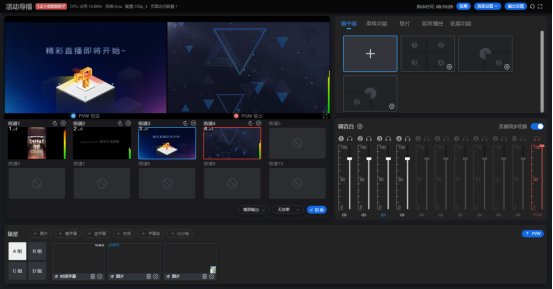
B、视频画质调整设置:
根据信道视频内容设置亮度、对比度、饱和度进行色调调节。
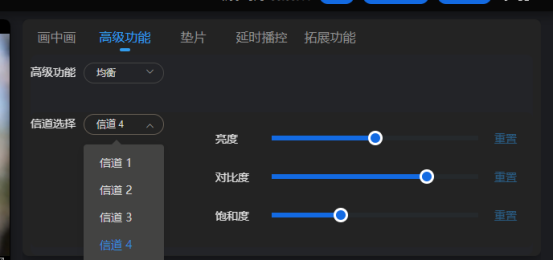
1、高级功能:默认显示均衡,表示调整色调均衡化。
2、信道选择,显示“请选择信道”点击下拉显示各个信道数。
选择信道1,显示色调值,亮度、对比度、饱和度。
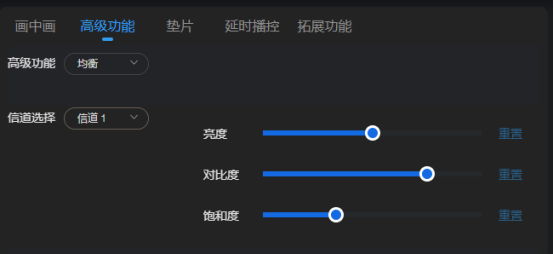
点击调节按钮,可以左右拖动条拖动调整。鼠标移上去可显示对应的调整的数值。
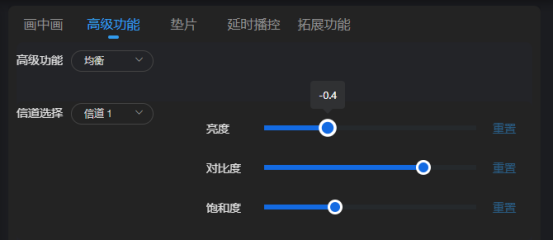
重置按钮:可以重置亮度、对比度、饱和度默认数值。恢复到默认状态。
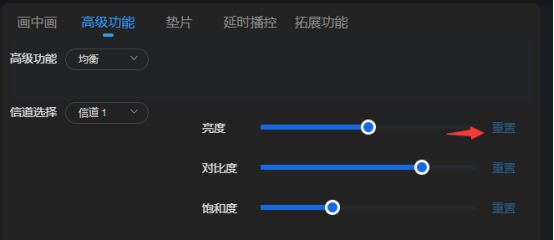
C、调音台设置
每个信道的声音调节、PGM输出的声音调整和调音台的功能设置。
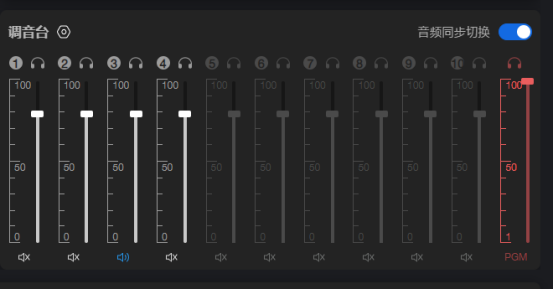
(1)信道声音开关和调节开关
选择信道1声音开关![]() ,该按钮呈关闭状态。点击呈开启状态
,该按钮呈关闭状态。点击呈开启状态![]() PVW预监声音是有声音输出的。
PVW预监声音是有声音输出的。
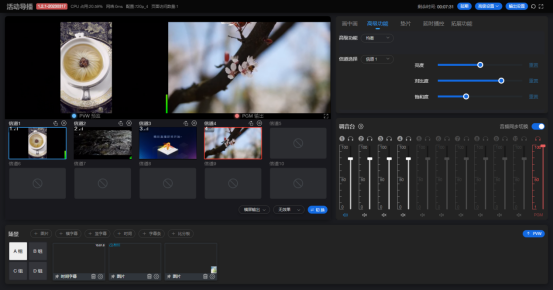
选择信道1声音开关![]() ,该按钮呈开启状态。点击呈关闭状态
,该按钮呈开启状态。点击呈关闭状态![]() ,PVW预监声音是没有声音的。
,PVW预监声音是没有声音的。
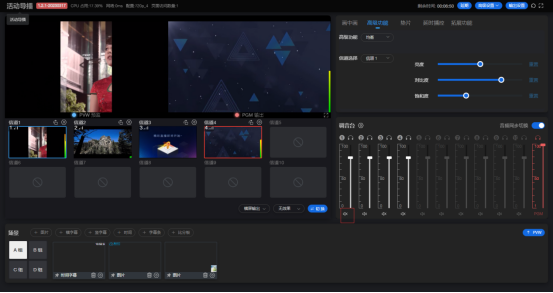
(2)PGM声音开关和调节开关
PGM信道,视频输出的音量开关与音量调节。鼠标拖动音量阀可上下调节,向上音量调大,向下音量调小。最大数值100,最小数值0,该表示没有声音输出。鼠标移到音量阀可对应显示当前音量数值。
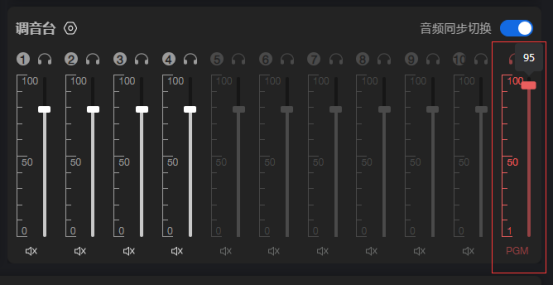
(3)信道声音调节声音大小
选择某一个信道,鼠标拖动音量阀可上下调节,向上音量调大,向下音量调小。最大数值100,最小数值0,该表示没有声音输出。鼠标移到音量阀可对应显示当前音量数值。
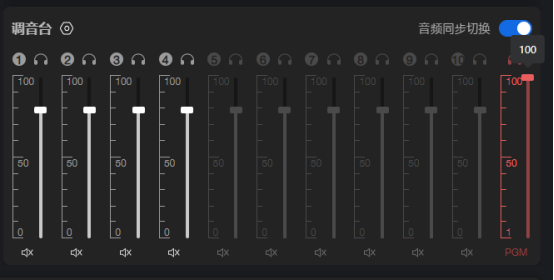
(4)调音台设置按钮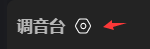 ,可设置各个信道的声音增强效果,可调整音频增益(麦克风音量加强)、降噪(降噪电流声、输出杂音等)、声道(立体声、左声道、右声道)。
,可设置各个信道的声音增强效果,可调整音频增益(麦克风音量加强)、降噪(降噪电流声、输出杂音等)、声道(立体声、左声道、右声道)。
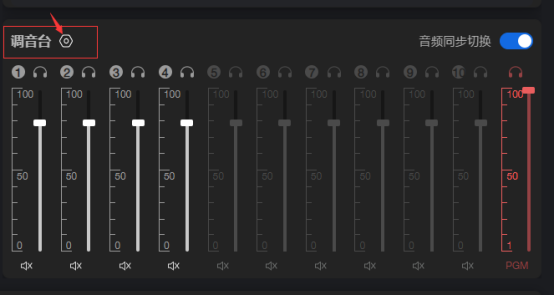
a、点击设置按钮,弹出“调音台设置”窗口。如下:
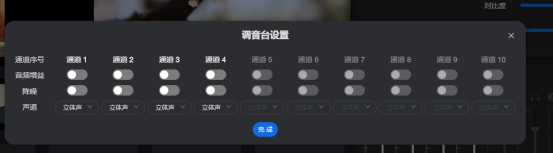
b、选择通道1,开启音频增益、降噪、声道点击下拉显示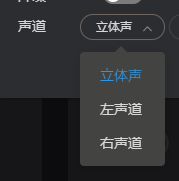
立体声、左声道、右声道,选择立体声,点击“完成”按钮,关闭窗口保存设置。
通道1,麦克风增强,过滤降噪杂音,使用立体道环绕声道输出。
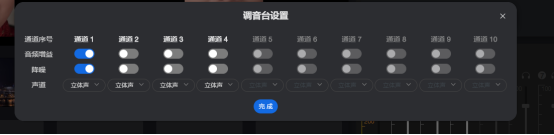
l 声道说明:
立体道:立体声环绕声道输出,听到左边声道和右边声道都有输出声音。
左声道:左边声道输出,听到左边声道输出声音。
右声道:右边声道输出,听到右边声道输出声音
c、调音台设置完成后,对应的调音台的通道会对应变化效果。
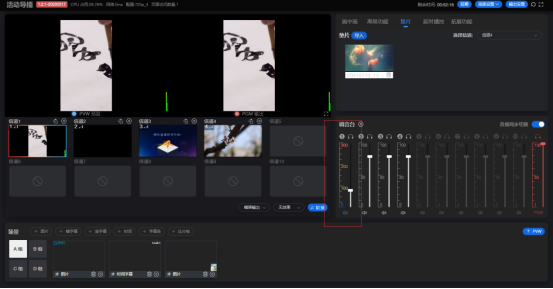
(5)音频同步切换
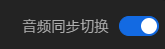 开启,表示切换通道时声音和视频同步切换。
开启,表示切换通道时声音和视频同步切换。
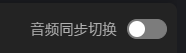 关闭,表示切换通道时,声音和视频不同步切换。可单独切换视频和音频的设置模式。
关闭,表示切换通道时,声音和视频不同步切换。可单独切换视频和音频的设置模式。
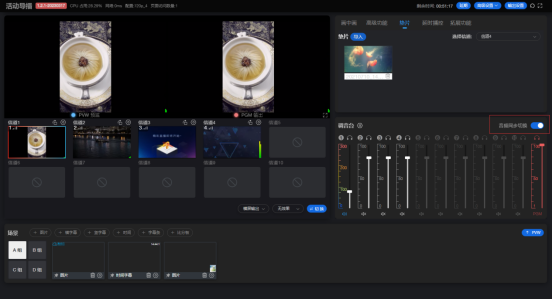
D、场景组添加
可添加图片、字幕、时间、比条板等场景样式。

(1)添加图片场景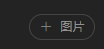
a、点击图片按钮,弹出图片窗口,上传图片、透明度、比例缩放、位置、预览显示区。
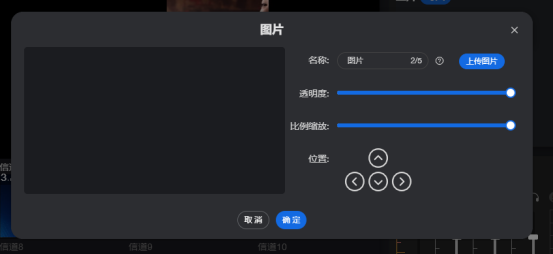
b、自定义图片名称,可输入最多5个字符。输入图片名称:LOGO
点击上传图片按钮,弹出本地电脑选择图片,问号说明:图片格式支持JPG/PNG/GIF,图片大小不得大于2MB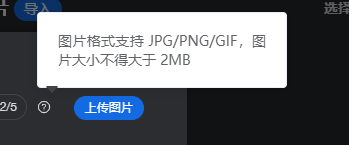 。
。
选择本地Logo.png图片,预览区读取图片原片大小。
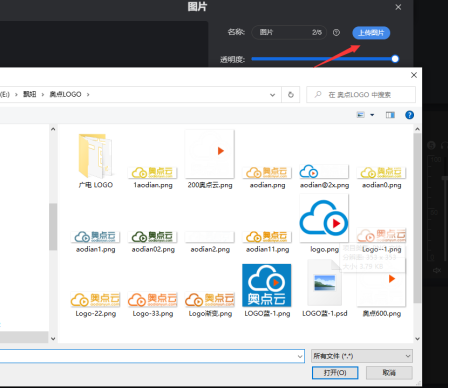
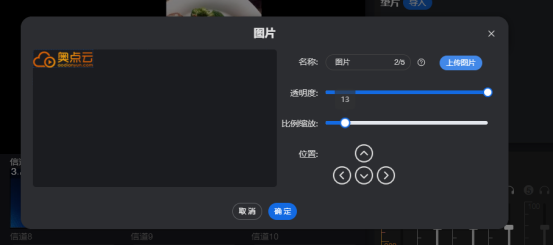
c、透明度、比例缩放,调整条左右可以拖动调节。
d、位置:上、下、左、右,选择位置定义。点击位置上、下、左、右,鼠标点击向一个方向移动一格。
e、预览区选择图片场景,鼠标选中可以随意拖动调整位置。
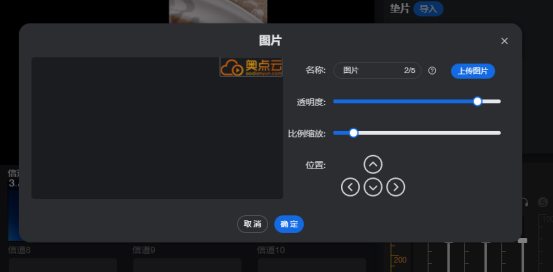
f、调整图片场景,点击确定按钮,提示:场景元素保存成功。场景区域显示添加场景。
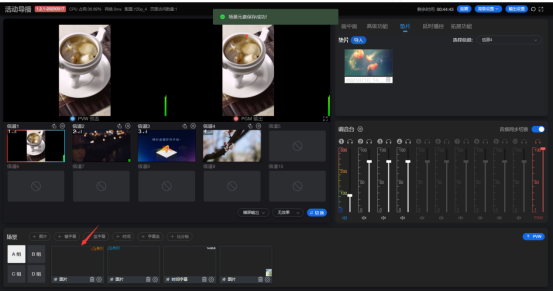
g、场景生效通道,点击选择通道1,点击选中场景,应用于图片场景。
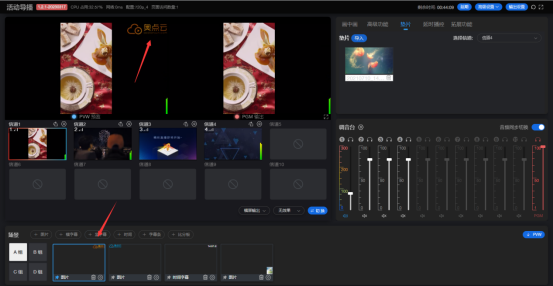
h、编辑、删除图片场景
---1、点击编辑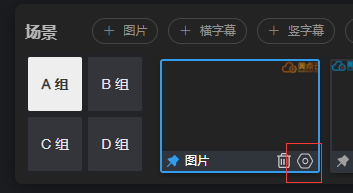 按钮,点击打开显示“LOGO编辑”窗口,可进行名称、上传图片、透明度、比例缩放、位置调整,进行编辑保存操作。
按钮,点击打开显示“LOGO编辑”窗口,可进行名称、上传图片、透明度、比例缩放、位置调整,进行编辑保存操作。
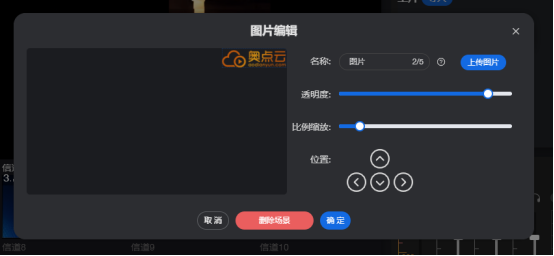
--编辑前--
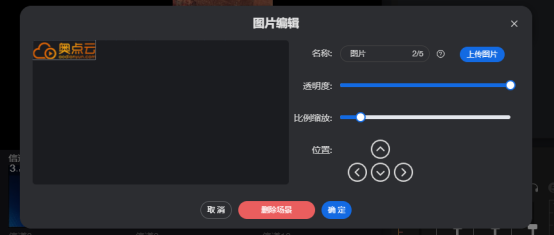
--编辑后--
--2、修改编辑调整内容,点击确定按钮,提示:场景元素保存成功。并显示对应的编辑内容。应用通道一并显示之后编辑的场景。
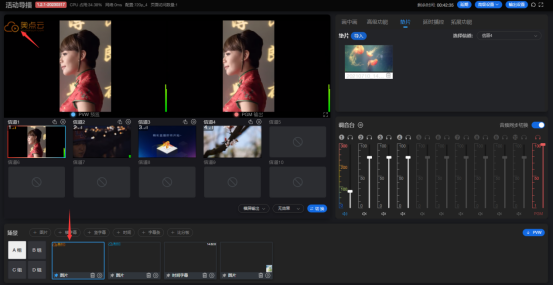
--3、点击删除场景
场景使用中,点击删除场景按钮,提示:场景应用中,无法删除。
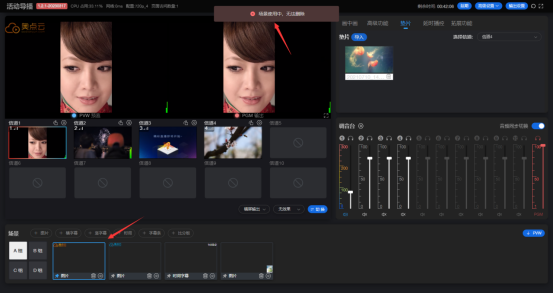
场景未使用中,点击删除场景按钮,提示:场景元素删除成功。该删除的场景不在场景组显示。
--4、删除 按钮
按钮
场景使用中,点击删除场景按钮,提示:场景应用中,无法删除。
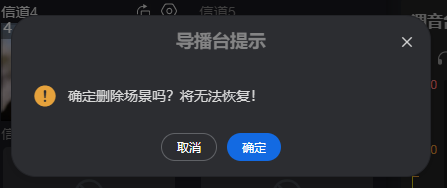
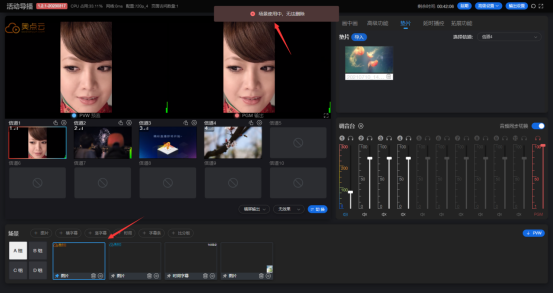
场景未使用中,点击删除场景按钮,提示:场景元素删除成功。该删除的场景不在场景组显示。
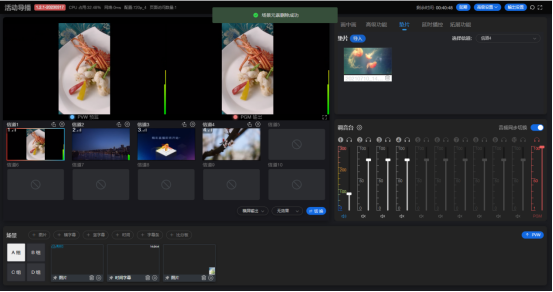
(2)添加横字幕场景
a、点击横字幕按钮,弹出横版字幕窗口,定义名称、字幕内容、字号、颜色、显示模式、显示速度、位置调整、预览显示区。
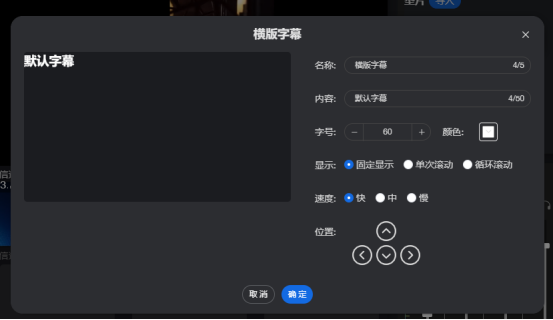
b、添加名称、内容、字号、颜色、选择显示模式、速度、位置。
l 名称:自定义名称,最多输入5个字符。
l 内容:自定义显示内容。
l 字号:默认60字号,+向上加字号值,向下减字号值。
l 颜色:点击弹窗,可选择自定义颜色。
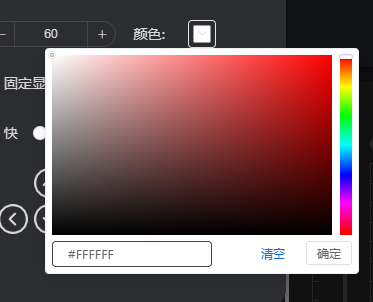
l 显示:默认选择固定显示,模式可选择:固定显示、单次滚动、循环滚动。
固定显示:固定位置显示;
单次滚动:选择场景后只滚动一次;
循环滚动:选择场景后一直循环滚动。
l 速度:默认快,可以选择速度:快、中、慢。
l 位置:上、下、左、右,选择位置定义。点击位置上、下、左、右,鼠标点击向一个方向移动一格。
l 预览区选择图片场景,鼠标选中可以随意拖动调整位置。
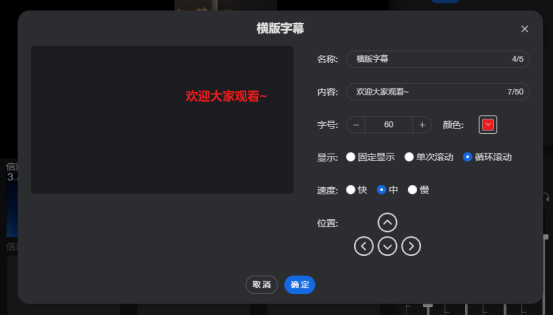
c、点击确定按钮,提示:场景元素保存成功。
保存横字幕场景并显示在场景列表里。
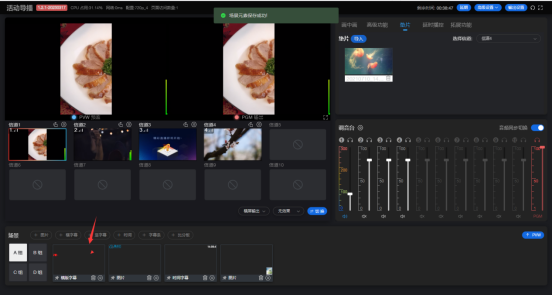
d、点击选中横字幕场景,应于预览区的信道。
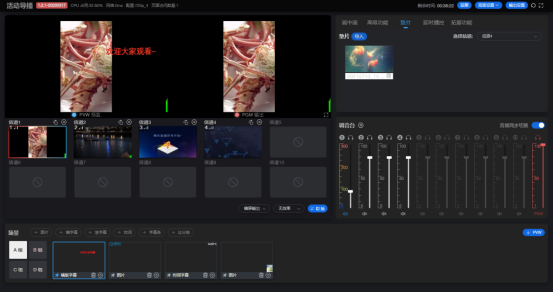
--1、编辑场景 ,点击弹出编辑窗口,可进行编辑名称、内容、字号、颜色、选择显示模式、速度、位置。
,点击弹出编辑窗口,可进行编辑名称、内容、字号、颜色、选择显示模式、速度、位置。
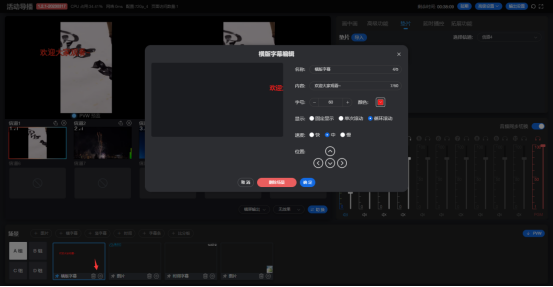
--编辑前--
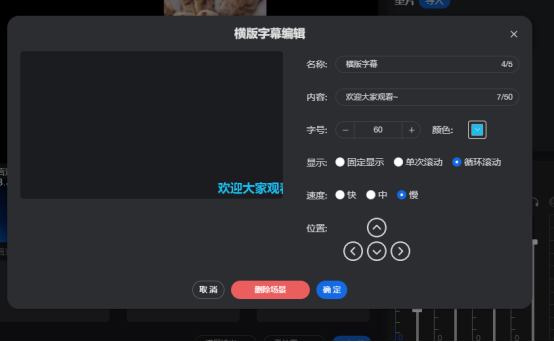
--编辑后--
修改名称、内容、字号、显示、速度,位置,点击确定按钮,提示:场景元素保存成功。生效编辑后内容,并应用与显示在通道1的场景。
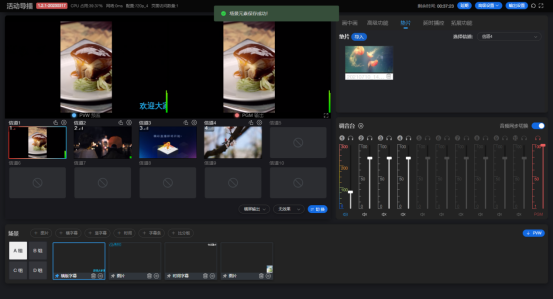
l 点击删除场景
场景使用中,点击删除场景按钮,提示:场景应用中,无法删除。
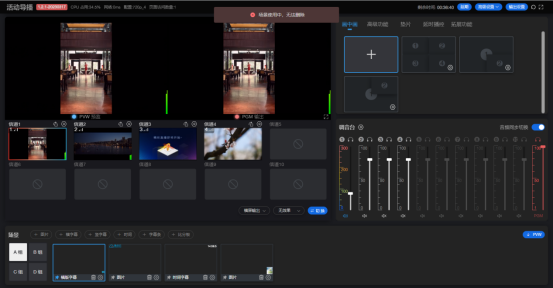
场景未使用中,点击删除场景按钮,提示:场景元素删除成功。该删除的场景不在场景组显示。
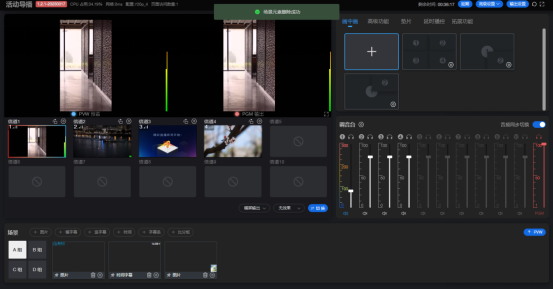
--2、删除 按钮
按钮
场景使用中,点击删除场景按钮,提示:场景应用中,无法删除。
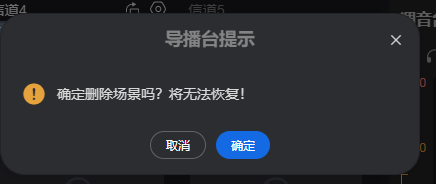

场景未使用中,点击删除场景按钮,提示:场景元素删除成功。 该删除的场景不在场景组显示。
该删除的场景不在场景组显示。
(3)添加竖字幕场景
a、点击竖字幕按钮,弹出竖版字幕窗口,定义名称、字幕内容(回车换行)、字号、颜色、字号显示位置、显示模式、显示速度、位置调整、预览显示区。
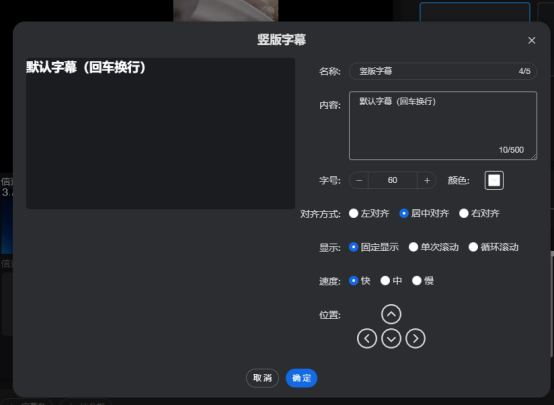
b、添加名称、内容、字号、颜色、选择显示模式、速度、位置。
l 名称:自定义名称,最多输入5个字符。
l 内容:自定义显示内容。
l 字号:默认60字号,+向上加字号值,向下减字号值。
l 颜色:点击弹窗,可选择自定义颜色。
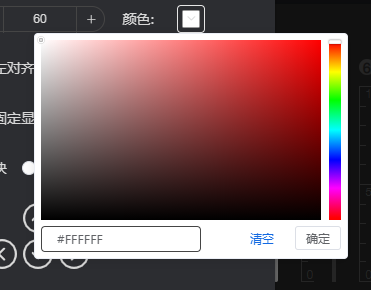
l 字号显示位置:默认选择居中对齐,位置可选择:固定显示、居中对齐、右对齐。
l 显示:默认选择固定显示,模式可选择:固定显示、单次滚动、循环滚动。
固定显示:固定位置显示;
单次滚动:选择场景后只滚动一次;
循环滚动:选择场景后一直循环滚动。
l 速度:默认快,可以选择速度:快、中、慢。
l 位置:上、下、左、右,选择位置定义。点击位置上、下、左、右,鼠标点击向一个方向移动一格。
l 预览区选择图片场景,鼠标选中可以随意拖动调整位置。
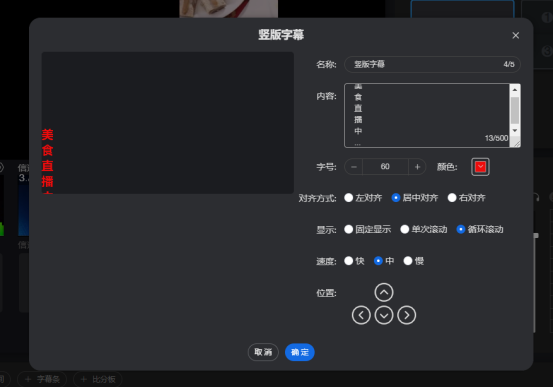
c、点击确定按钮,提示:场景元素保存成功。保存竖字幕场景并显示在场景列表里。
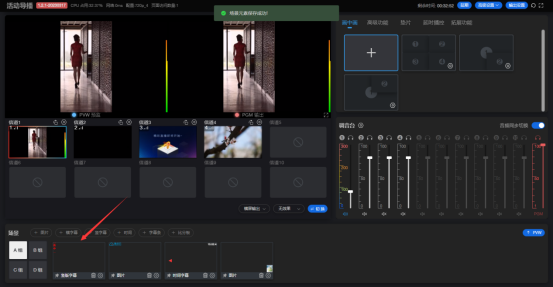
d、点击选中竖字幕场景,应于预览区的信道。
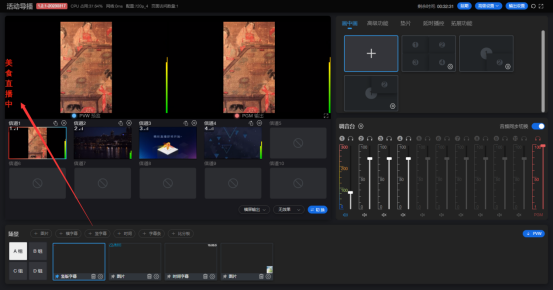
--1、编辑场景 ,点击弹出编辑窗口,可进行编辑名称、内容、字号、颜色、字号显示位置、选择显示模式、速度、位置。
,点击弹出编辑窗口,可进行编辑名称、内容、字号、颜色、字号显示位置、选择显示模式、速度、位置。
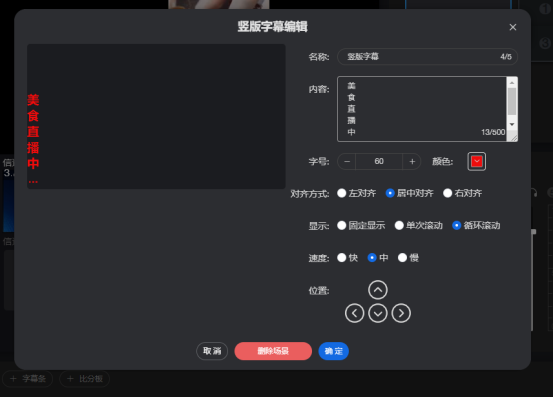
--编辑前--
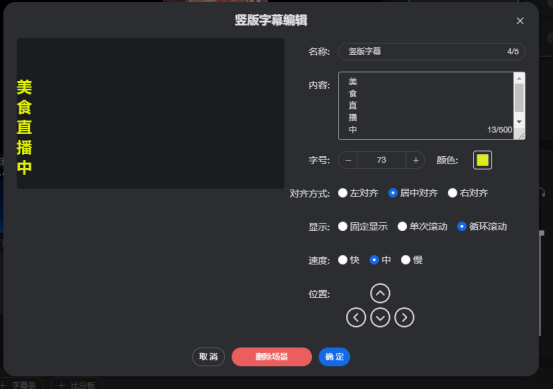
--编辑后--
修改名称、内容、字号、字号显示位置、显示、速度,点击确定按钮,提示:场景元素保存成功。生效编辑后内容,并应用与显示在通道1的场景。
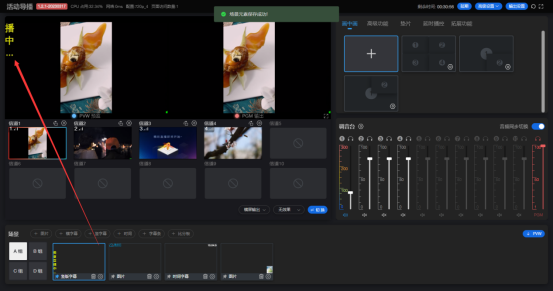
l 点击删除场景
场景使用中,点击删除场景按钮,提示:场景应用中,无法删除。
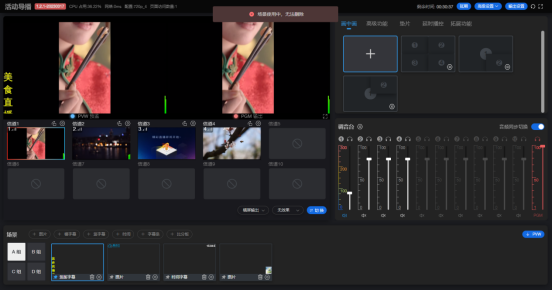
场景未使用中,点击删除场景按钮,提示:场景元素删除成功。该删除的场景不在场景组显示。
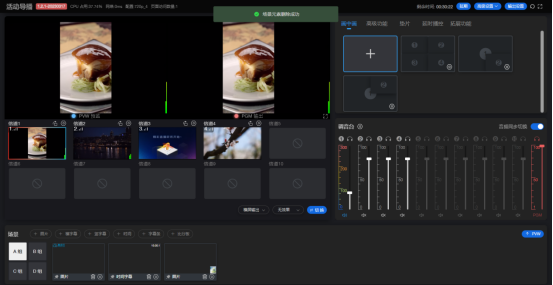
--2、删除 按钮
按钮
场景使用中,点击删除场景按钮,提示:场景应用中,无法删除。


场景未使用中,点击删除场景按钮,提示:场景元素删除成功。 该删除的场景不在场景组显示。
该删除的场景不在场景组显示。
(4)添加时间场景
a、点击时间字幕按钮,弹出时间字幕窗口,定义名称、样式、字号、颜色、位置调整、预览显示区。
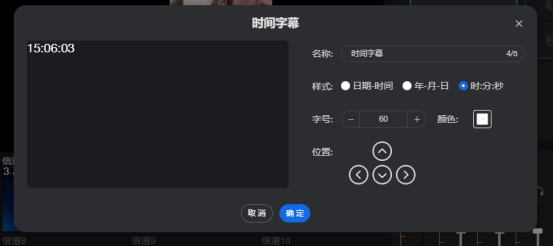
b、添加名称、样式、字号、颜色、位置。
l 名称:自定义名称,最多输入5个字符。
l 样式:默认显示时:分:秒,可选择样式:日期-时间、年-月-日、时:分:秒。
l 字号:默认60字号,+向上加字号值,向下减字号值。
l 颜色:点击弹窗,可选择自定义颜色。
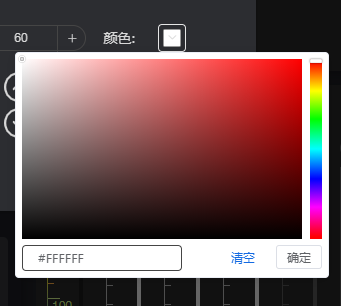
l 位置:上、下、左、右,选择位置定义。点击位置上、下、左、右,鼠标点击向一个方向移动一格。
l 预览区选择图片场景,鼠标选中可以随意拖动调整位置。
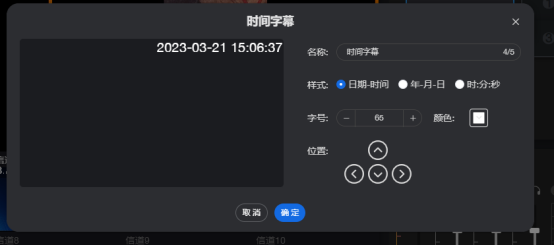
c、点击确定按钮,提示:场景元素保存成功。保存时间字幕场景并显示在场景列表里。
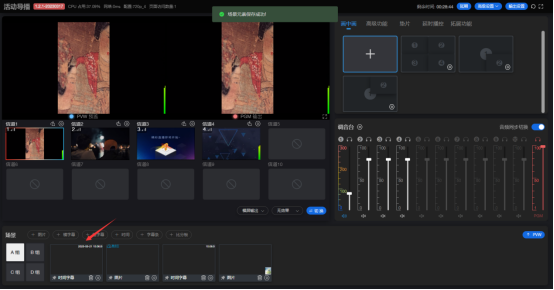
d、点击选中时间字幕场景,应于预览区的信道。
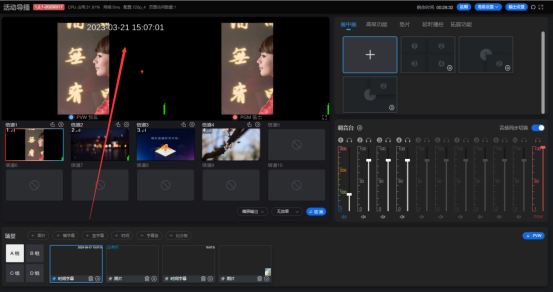
--1、编辑场景 ,点击弹出编辑窗口,可进行编辑名称、样式、字号、颜色、位置。
,点击弹出编辑窗口,可进行编辑名称、样式、字号、颜色、位置。
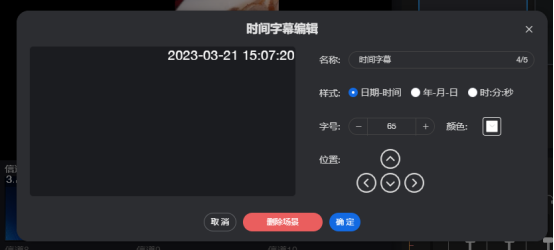
--编辑前--
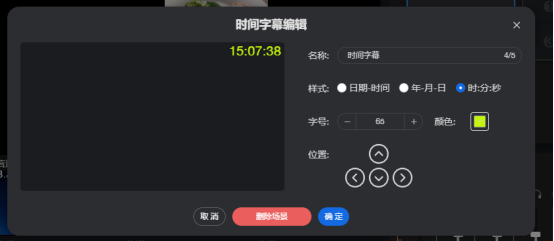
--编辑后--
修改名称、样式、字号、颜色、位置,点击确定按钮,提示:场景元素保存成功。生效编辑后内容,并应用与显示在通道1的场景。
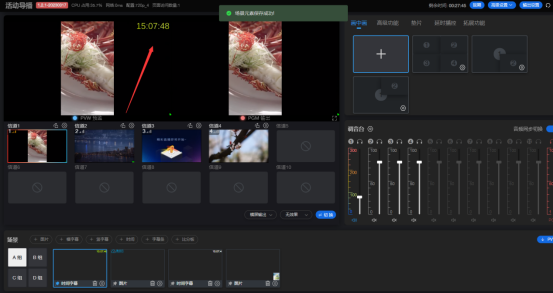
l 点击删除场景
场景使用中,点击删除场景按钮,提示:场景应用中,无法删除。
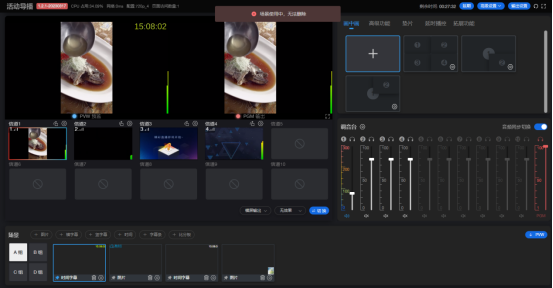
场景未使用中,点击删除场景按钮,提示:场景元素删除成功。该删除的场景不在场景组显示。
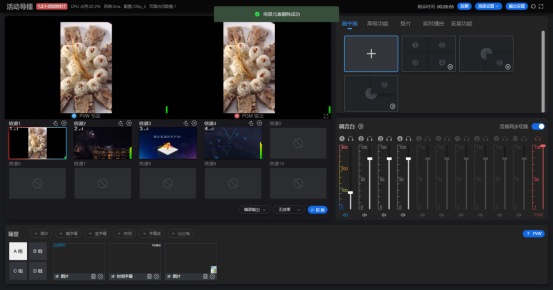
--2、删除 按钮
按钮
场景使用中,点击删除场景按钮,提示:场景应用中,无法删除。
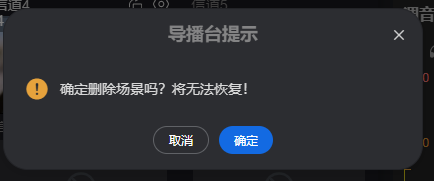

场景未使用中,点击删除场景按钮,提示:场景元素删除成功。 该删除的场景不在场景组显示。
该删除的场景不在场景组显示。
(5)字幕条
a、点击字幕条按钮,弹出字幕条窗口,定义名称、样式、主标题、副标题、透明度、比例缩放、位置调整、预览显示区。
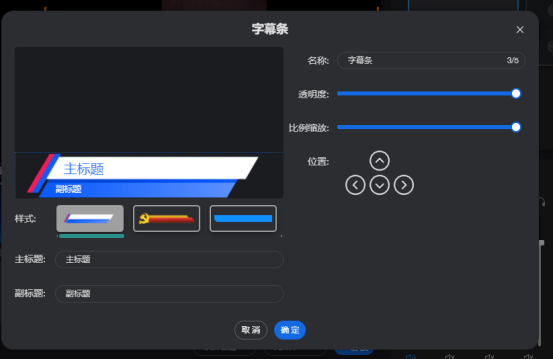
b、添加名称、选择样式、主标题、副标题、透明度、比例缩放、位置调整。
l 名称:自定义名称,最多输入5个字符。
l 透明度、比例缩放,调整条左右可以拖动调节。
--透明度:选择样式图式,按显示的透明呈度变深或变浅。
--比例缩放:选择样式图式,按比例缩放或放大调节。
l 位置:上、下、左、右,选择位置定义。点击位置上、下、左、右,鼠标点击向一个方向移动一格。
l 样式 :默认第一个样式,鼠标点击选中使用的样式。
l 主标题、副标题:输入显示字幕内容。
l 预览区选择图片场景,鼠标选中可以随意拖动调整位置。
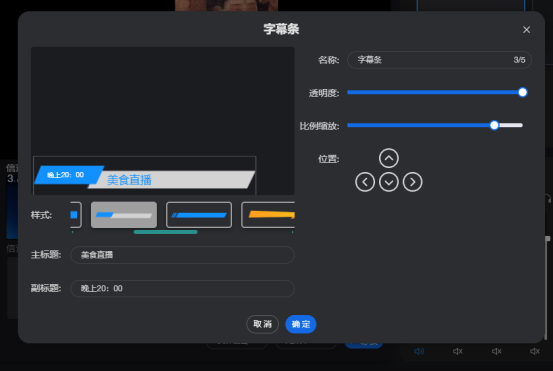
c、点击确定按钮,提示:场景元素保存成功。保存字幕条场景并显示在场景列表里。
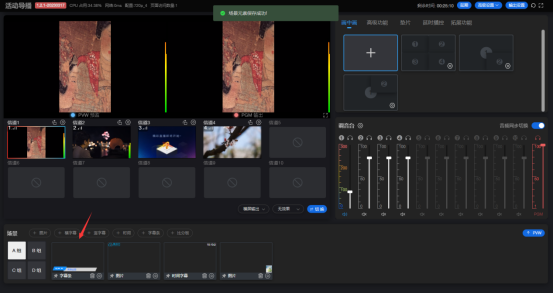
d、点击选中字幕条场景,应于预览区的信道。
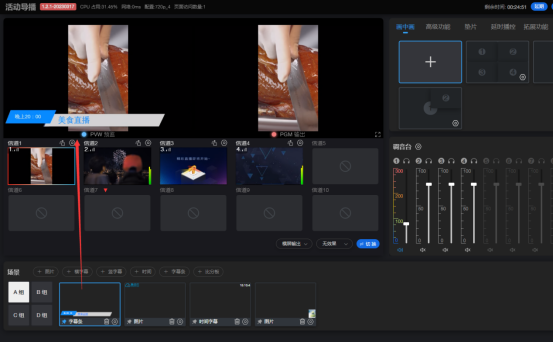
--1、编辑场景 ,点击弹出编辑窗口,可进行编辑名称、样式、主标题、副标题、透明度、比例缩放、位置调整。
,点击弹出编辑窗口,可进行编辑名称、样式、主标题、副标题、透明度、比例缩放、位置调整。
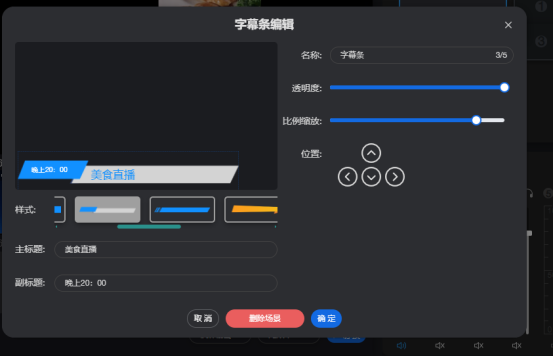
--编辑前--
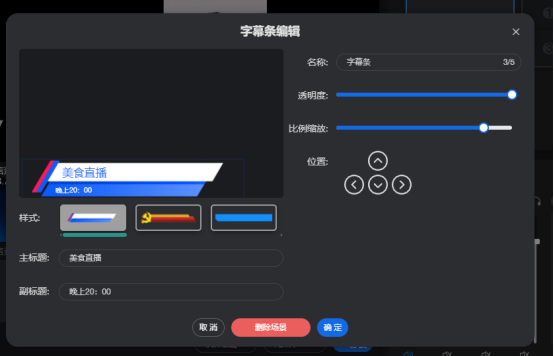
--编辑后--
修改名称、样式、主标题、副标题、透明度、比例缩放、位置调整,点击确定按钮,提示:场景元素保存成功。生效编辑后内容,并应用与显示在通道1的场景。
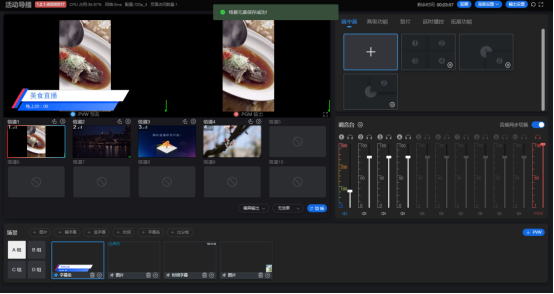
l 点击删除场景
场景使用中,点击删除场景按钮,提示:场景应用中,无法删除。
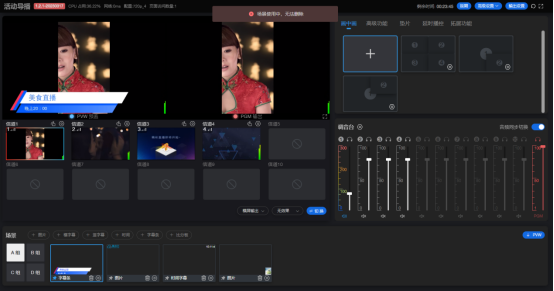
场景未使用中,点击删除场景按钮,提示:场景元素删除成功。该删除的场景不在场景组显示。
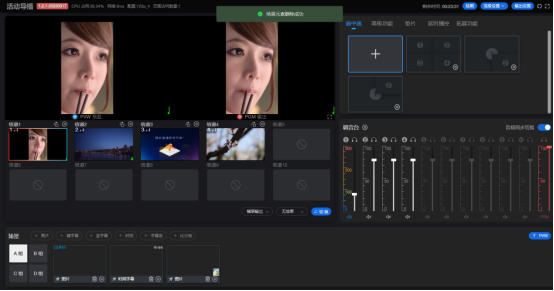
--2、删除 按钮
按钮
场景使用中,点击删除场景按钮,提示:场景应用中,无法删除。
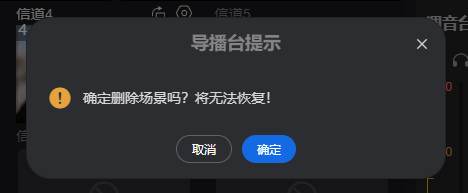

场景未使用中,点击删除场景按钮,提示:场景元素删除成功。 该删除的场景不在场景组显示。
该删除的场景不在场景组显示。
(6)比分板
a、点击比分板按钮,弹出比分板窗口,定义名称、样式、主队/比分、副队/比分、透明度、比例缩放、位置调整、预览显示区。
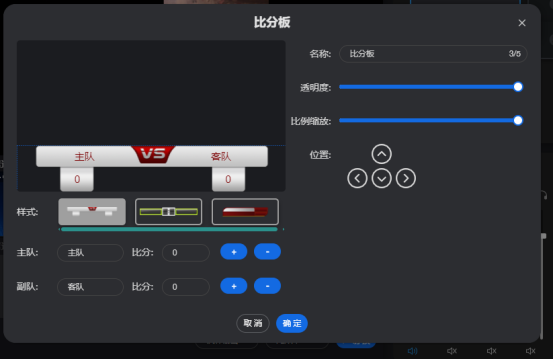
b、添加名称、选择样式、主队/比分、副队/比分、透明度、比例缩放、位置调整。
l 名称:自定义名称,最多输入5个字符。
l 透明度、比例缩放,调整条左右可以拖动调节。
--透明度:选择样式图式,按显示的透明呈度变深或变浅。
--比例缩放:选择样式图式,按比例缩放或放大调节。
l 位置:上、下、左、右,选择位置定义。点击位置上、下、左、右,鼠标点击向一个方向移动一格。
l 样式 :默认第一个样式,鼠标点击选中使用的样式。
l 主队/比分、副队/比分:输入主队/副队名称,比分+点击分数向下加,比分-点击分数向下减。鼠标点击向+或-分数值。
l 预览区选择图片场景,鼠标选中可以随意拖动调整位置。
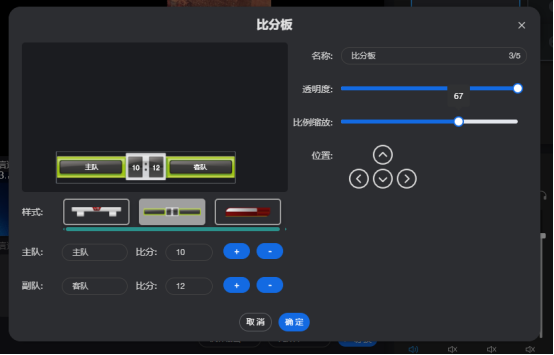
c、点击确定按钮,提示:场景元素保存成功。保存比分板场景并显示在场景列表里。
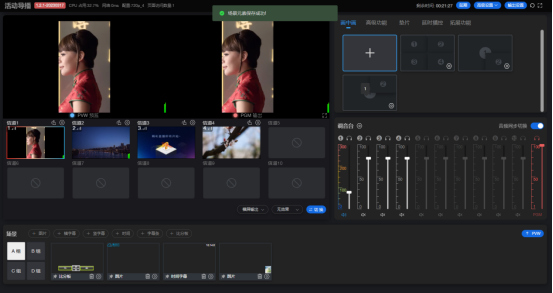
d、点击选中比分板场景,应于预览区的信道。
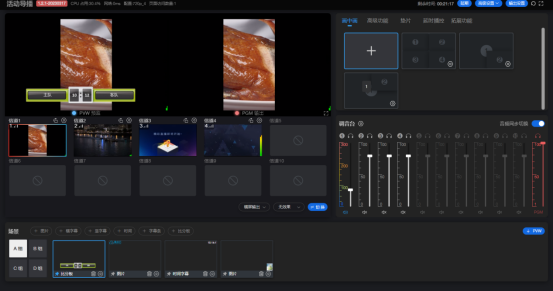
--1、编辑场景 ,点击弹出编辑窗口,可进行编辑名称、选择样式、主队/比分、副队/比分、透明度、比例缩放、位置调整。
,点击弹出编辑窗口,可进行编辑名称、选择样式、主队/比分、副队/比分、透明度、比例缩放、位置调整。
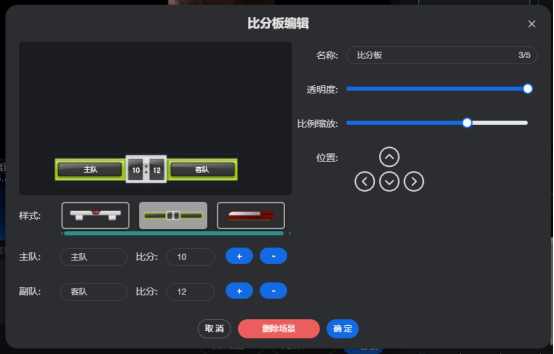
--编辑前--
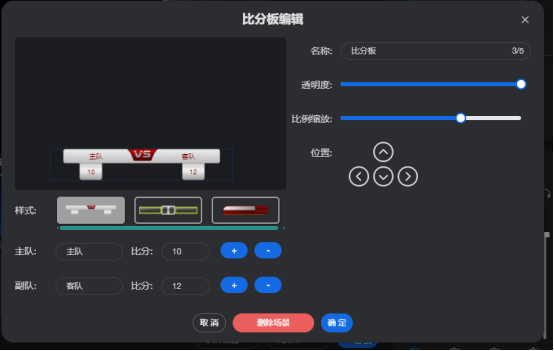
--编辑后--
修改名称、选择样式、主队/比分、副队/比分、透明度、比例缩放、位置调整,点击确定按钮,提示:场景元素保存成功。生效编辑后内容,并应用与显示在通道1的场景。
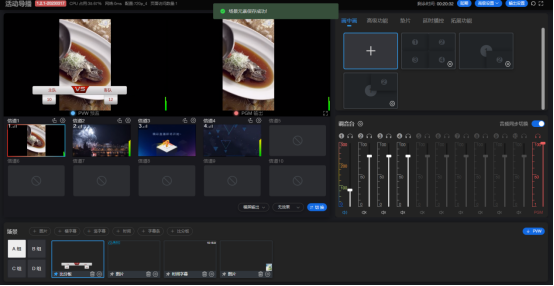
l 点击删除场景
场景使用中,点击删除场景按钮,提示:场景应用中,无法删除。
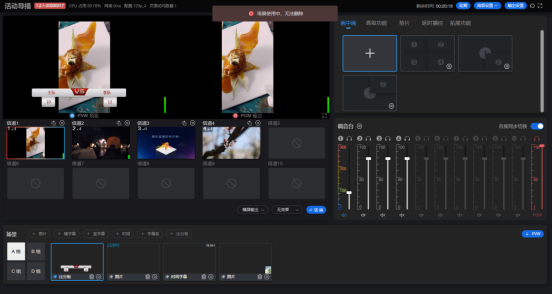
场景未使用中,点击删除场景按钮,提示:场景元素删除成功。该删除的场景不在场景组显示。
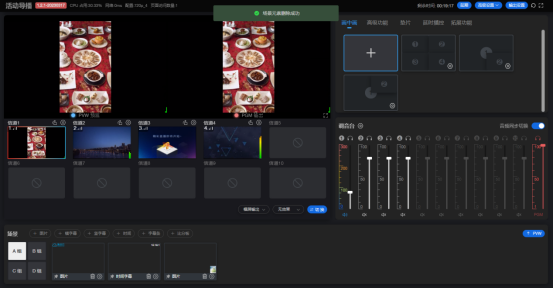
--2、删除 按钮
按钮
场景使用中,点击删除场景按钮,提示:场景应用中,无法删除。
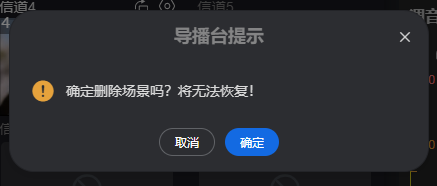

场景未使用中,点击删除场景按钮,提示:场景元素删除成功。 该删除的场景不在场景组显示。
该删除的场景不在场景组显示。
(7)PVW按钮
a、场景已应用于通道中,
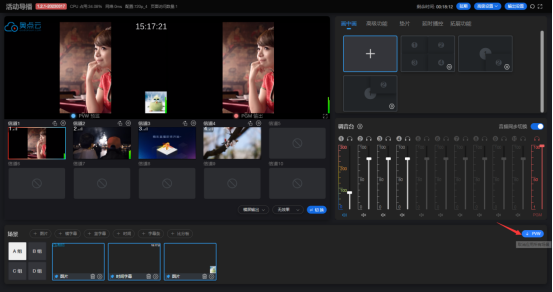 点击PVW按钮,提示:取消应用所有场景。点击PVW按钮,提示:场景元素更新成功。并取消所有场景不应用于切换的通道。
点击PVW按钮,提示:取消应用所有场景。点击PVW按钮,提示:场景元素更新成功。并取消所有场景不应用于切换的通道。
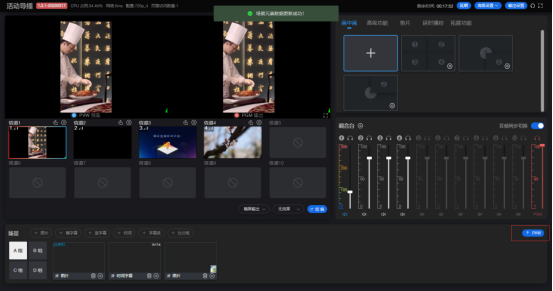
a、场景未应用于通道中,点击PVW按钮,提示:应用所有场景。点击PVW按钮,提示:场景元素更新成功。并应用所有场景于切换的通道。
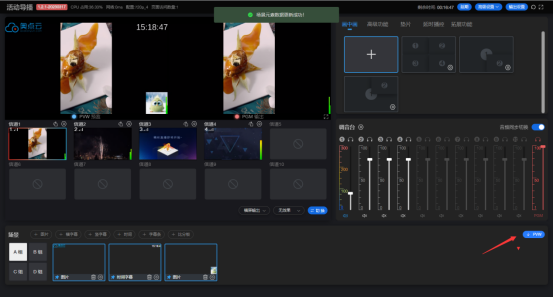
E、画中画
画中画布局添加,可添加不同通道的画中画模式。
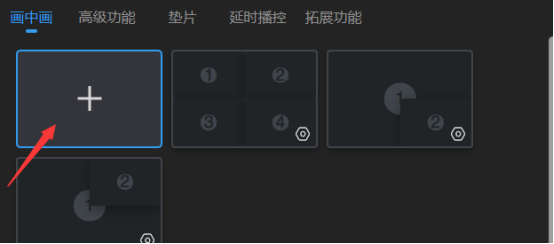
a、点击画中画+按钮,显示画中画设置,可支持每个信道自定义背景图片、组合信道视频显示模式。
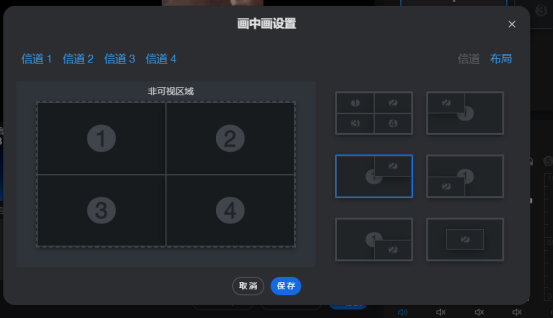
b、快速选择信道的画中画场景模式,预览区可显示。
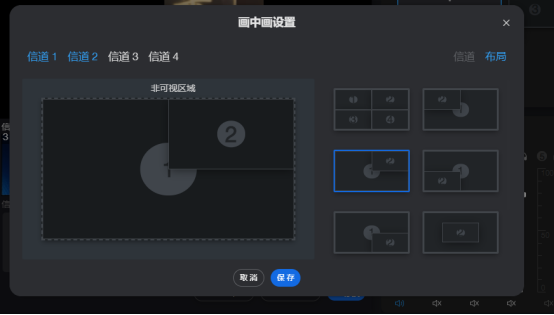
c、信道
--1、快捷选择信道,蓝色表示选中,白色显示未选中显示。
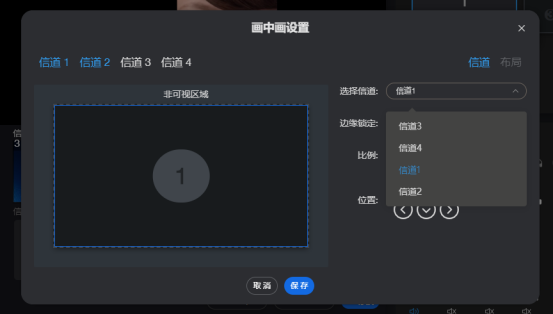
--2、信道按钮
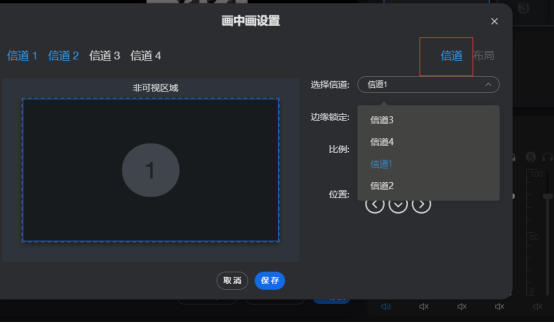
l 点击,显示选择信源进行画中画定义编辑操作。
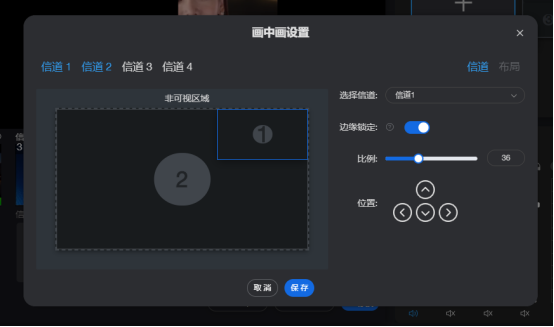
l 选择信道,下拉可选择未使用的信道,选择某一个信道,可进行场景设置。
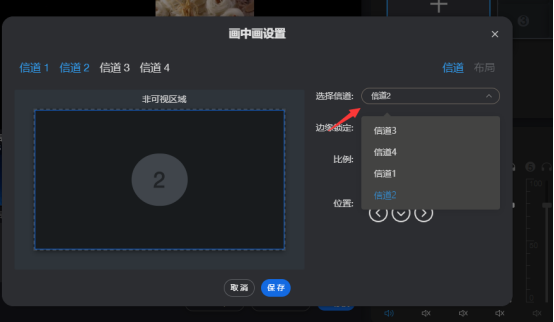
l 边缘锁定:默认是开启时,开启后,拖动布局时信道内容块不能超出可视区域边界部署; 关闭时,拖动布局时信道内容块可任意位置部署。
l 比例:可鼠标拖动按视频窗口比例缩放或放大调节,微调数字变化
l 位置:上、下、左、右,选择位置定义。点击位置上、下、左、右,鼠标点击向一个方向移动一格。
l 非可视区域:鼠标可选择通道可以拖动操作与在线预览。
调整画中画设置如下:
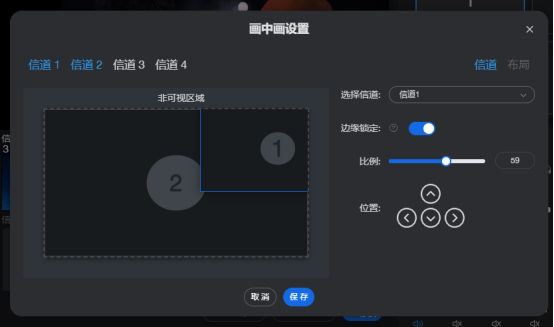
d、画中画设置,保存按钮
点击保存按钮,提示:“画中画设置生效”。
画中画列表显示对应的保存场景。
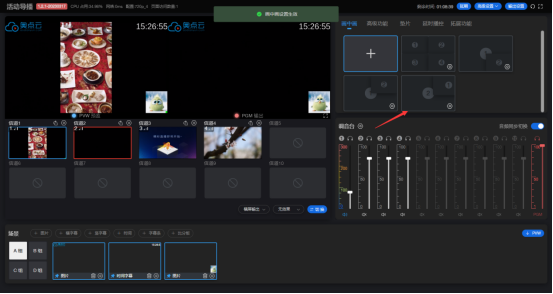
e、应用画中画场景
选择一个画中画某一个场景,鼠标点击选择,PVW预监可显示画中画场景效果。
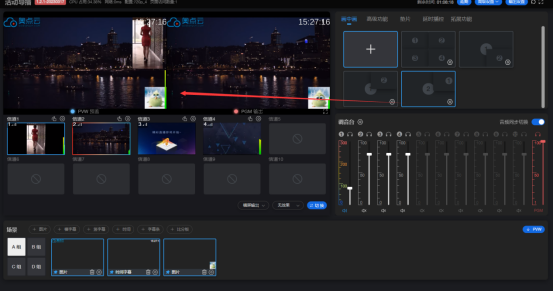
F、垫片导入应用
使用垫片前,某个信道设置拉流模式。应用切换输出某个信道的第一帧开始播放。
a、垫片,导入按钮,点击
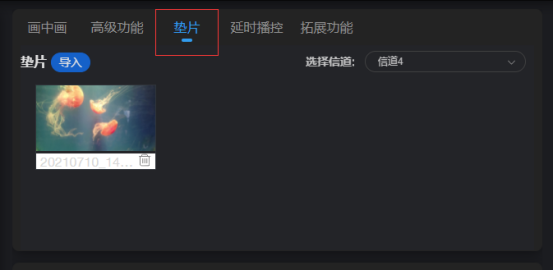
b、添加垫片的信源,点击导入按钮,添加垫片地址可以从素材库中选择信源。也可以手动输入标题、地址、封面图。
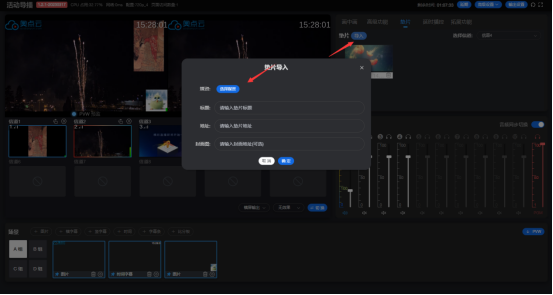
选择素材库的视频,选择后,显示对应封面图、地址、标题。也支持添加对应的封面图、地址、标题。
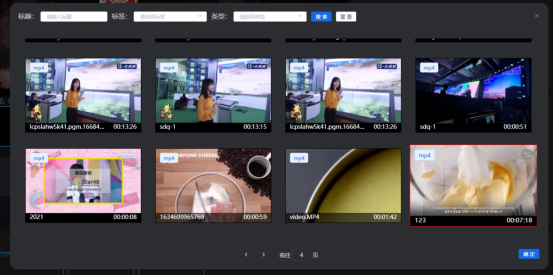
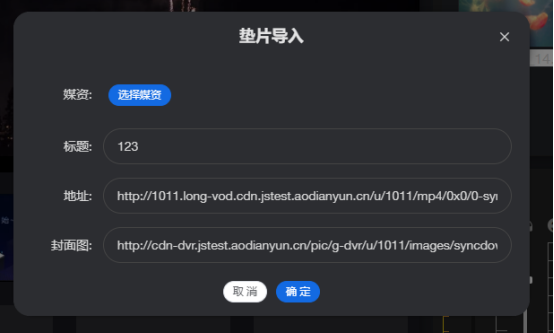
c、添加成功后,显示垫片列表。
说明:选择垫片点击删除按钮,可以删除当前垫片列表。
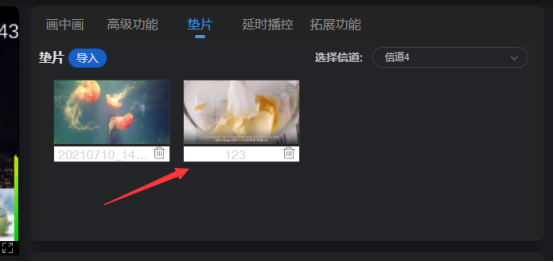
e、选择已设置信道的拉流的信道,点击切换垫片。该垫片在该信道处显示,并从第一帧开始播放。
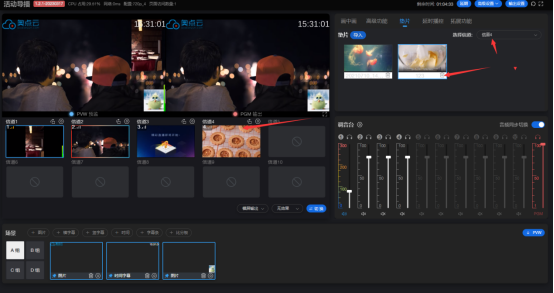
f、点击该垫片,选择信道,信道处显示该垫片视频。
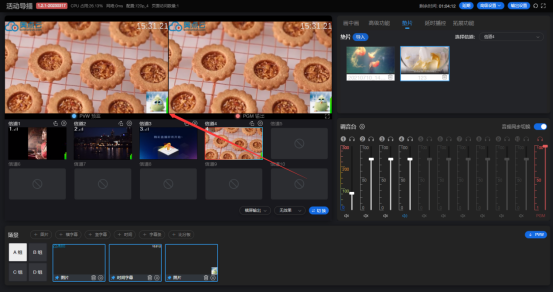
G、横屏/竖屏切换
导播台默认是横屏模式输出。效果如下:
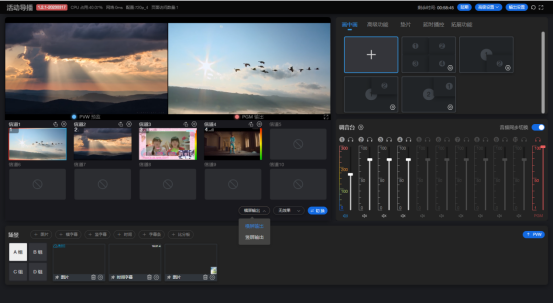
切换竖屏模式,点击竖屏输出按钮(信源是竖屏模式,在竖屏直播的情况,切换输出效果最佳)
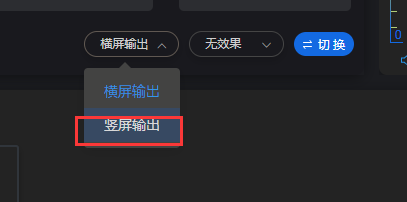 ,导播台配置中,显示效果如下:
,导播台配置中,显示效果如下:
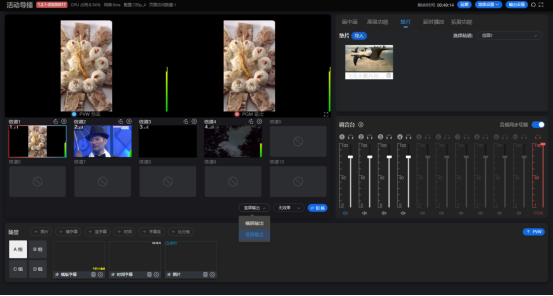
H、延时播控
延时播控模式:只能开启其中一个延时模式。
·0<t≤30秒,延时时间0-30秒,最大可30秒延时直播。
·30<t≤3600秒,延时时间30-3600秒,最大3600秒可延时直播。
H-1延时播控0<t≤30秒
(1)延时播控0<t≤30秒
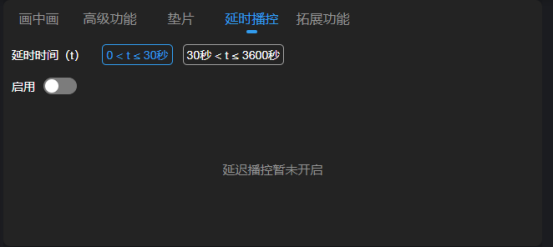
(2)点击启用按钮,启用延时设置按钮,输出显示DELAY 延时输出。
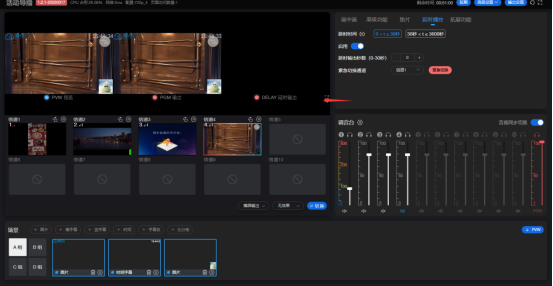
(3)设置延时输出秒数,DELAY 延时输出倒计时显示,按设置的延时,按输出秒数直播画面。
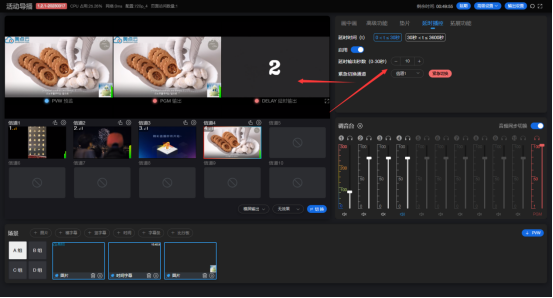
(4)可选择紧急切换通道,点击紧急切换按钮,进入选择通道输出视频画面。
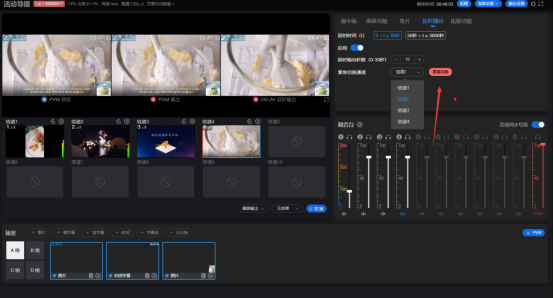
(5)点击紧急切换按钮,倒计10秒后,视频画面显示。

已紧急切换应急信道输出视频画面。
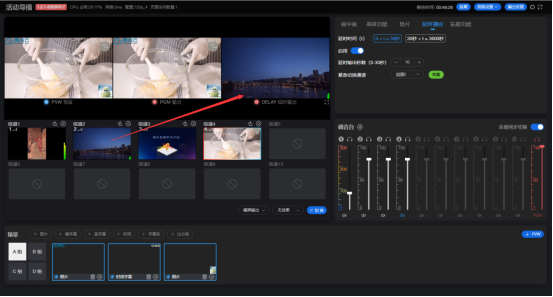
(6)需要恢复正常直播,点击恢复按钮,显示按PGM输出至延时直播的DELAY 延时输出视频画面
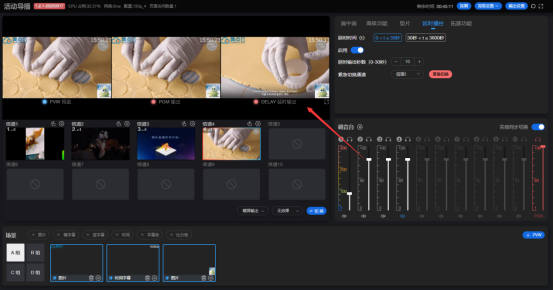
H-2延时播控30<t≤3600秒
未关闭延时播控0<t≤30秒,开启延时播控30<t≤3600秒,则会提示。
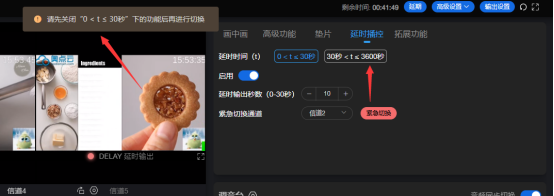
需要关闭延时0<t≤30秒,才可切换操作30<t≤3600秒延时直播。
(1)切换至 延时播控30<t≤3600秒
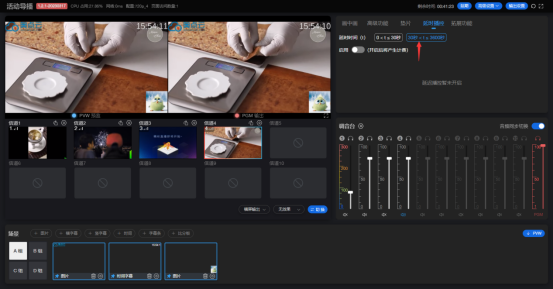
(2)延时播控30<t≤3600秒,需要等待几秒,则可以启用创建。
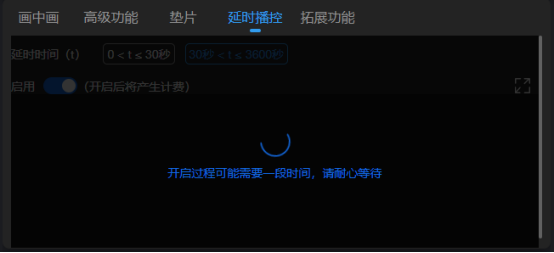
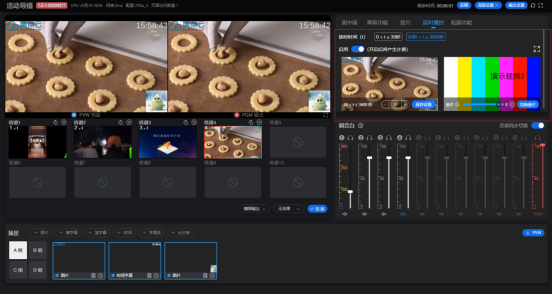
(2)设置延时直播:30<t≤3600秒,调整60秒,点击保存设置,提示:延时时间设置保存成功。按设置的延时直播,60秒后播出的PGM视频画面。
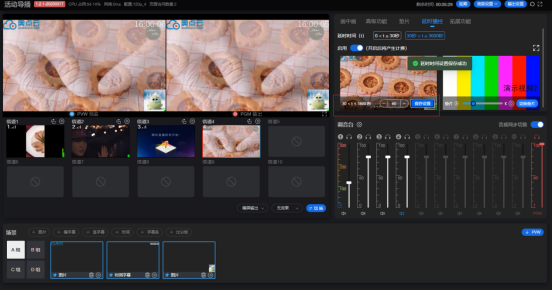
(3)垫片应急设置导入,点击设置按钮,导入垫片。
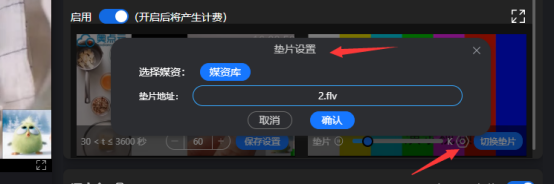
素材库选择视频,或手动输入视频地址。确认之后并提示:设置成功,显示导入垫片视频。
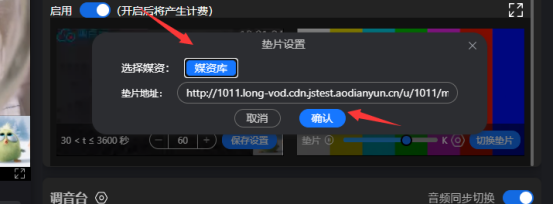
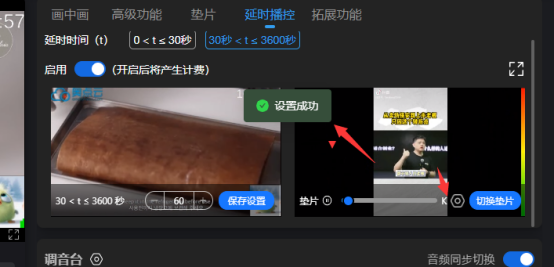
(4)切换垫片,点击切换垫片按钮,可切换垫片视频输出画面,可应急视频输出。
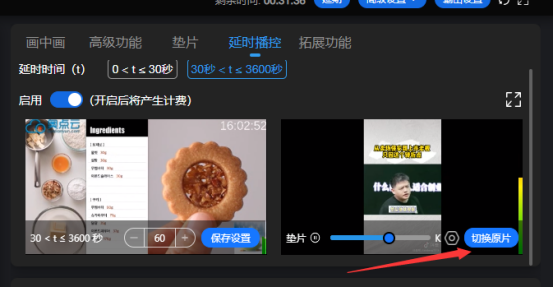
恢复正常,可点击切换原片,恢复延时“30<t≤3600秒”视频直播。
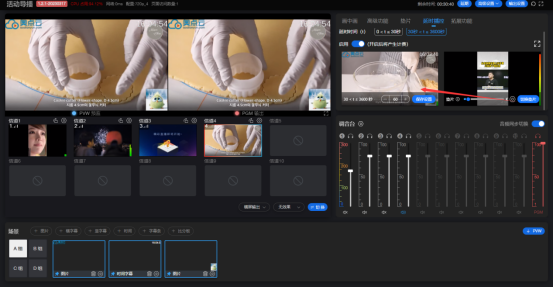
(5)全屏独立协作延时播控“30<t≤3600秒”操作。点击全屏按钮,最大化延时“30<t≤3600秒”操作。
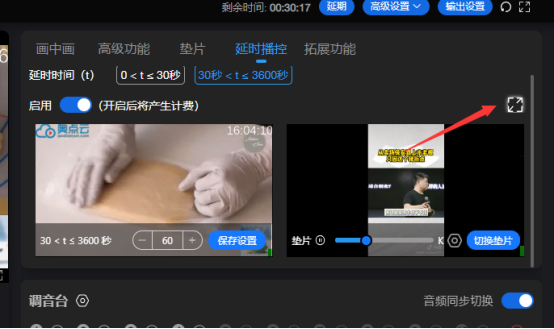
最大化延时“30<t≤3600秒”独立界面操作。
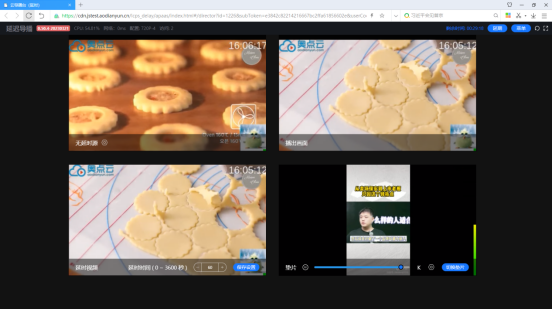
(6)全屏独立协作延时播控“30<t≤3600秒”操作,与活动导播台是互通的,也可以独立设置输出。
操作界面说明:
l 无延时源:无延时输出视频预监画面。
l 延时视频:按设置延时时间,延时输出视频预监画面。
l 播出视频:输出用户观看的视频画面。
l 垫片:导入垫片的视频预监画面。
l 延期:可设置延期该延时直播的时间。
l 菜单:可设置输出地址设置。从活动导播台跳转打开则不需要单独设置。横屏输出设置,可以切换横屏与竖屏模式输出视频画面。
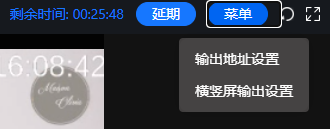
a、横屏输出设置界面如下:
菜单/横竖屏输出设置,选择横屏输出。
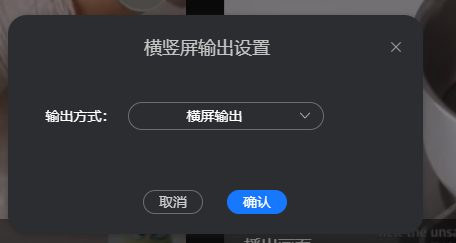
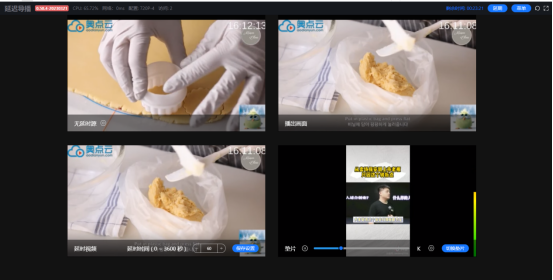
b、竖屏输出设置界面如下:
菜单/横竖屏输出设置,选择竖屏输出。
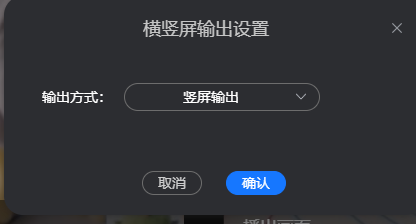
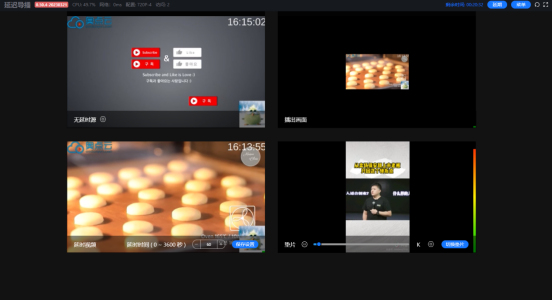
I、拓展功能
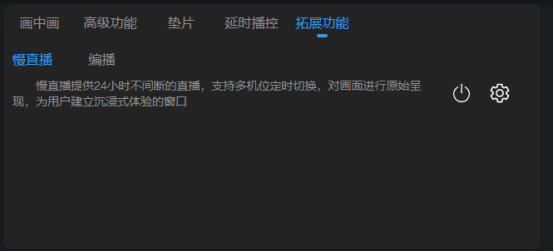
H-1 慢直播
慢直播,点击设置按钮,选择对应的信道,设置排序、间隔时间。最小间隔时间为是10秒。
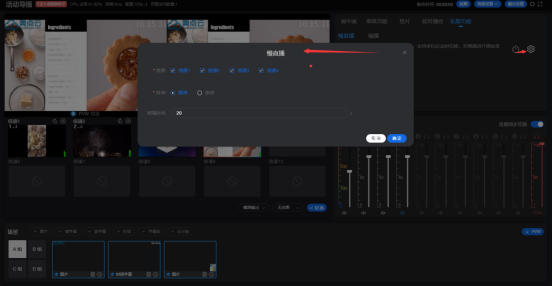
设置慢直播如下:
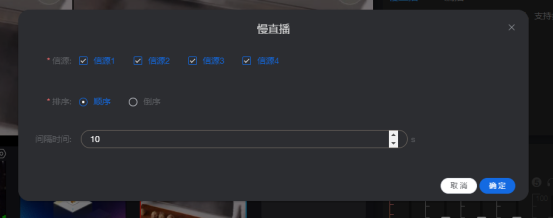
l 开启慢直播
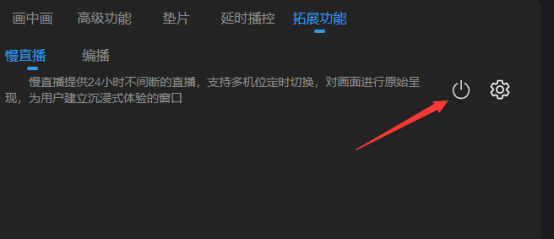
点击开启慢直播按钮,按选择的信道通道,依次排序,间隔时间,依次循环播放该通道的视频画面。
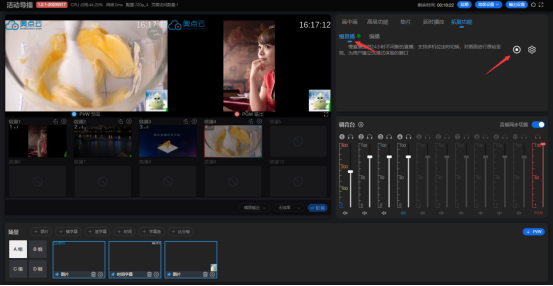
l 关闭慢直播
点击关闭慢直播按钮,关闭之后,恢复慢直播最后的的直播画面。
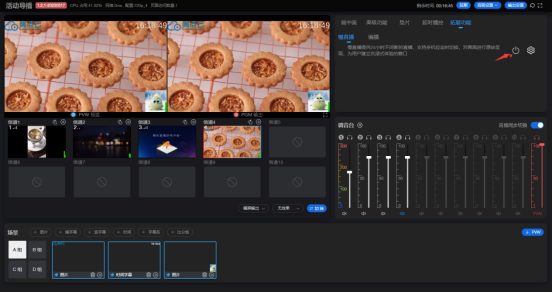
H-2 节目单编播
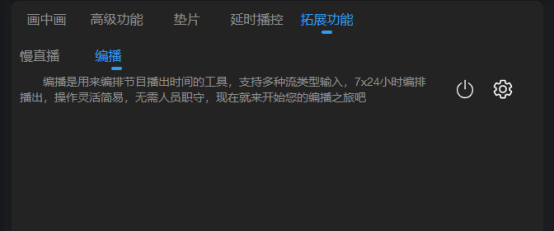
设置节目单编播如下:大于当前北京时间,才能正常设置节目单。
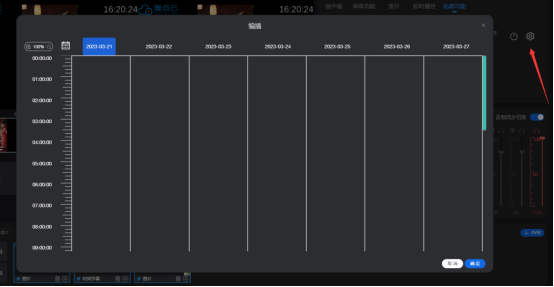
a、选择一个时间点,新建事件,选择流类型,媒资、信源、外部资源。
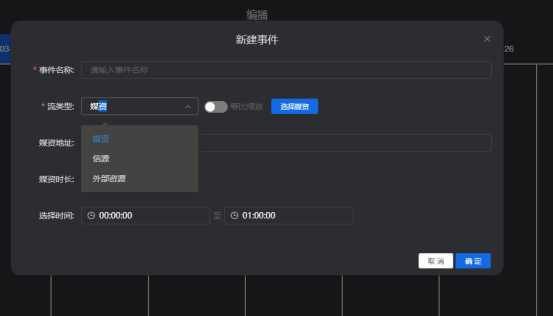
b、媒资类型的添加事件节目单。选择媒资按钮,点击选择素材库的媒资,显示媒资地址、媒资时间,可选择时间点。
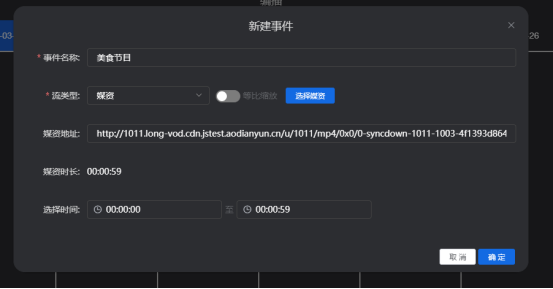
显示对应的时间点的节目单,可进行编辑或删除。
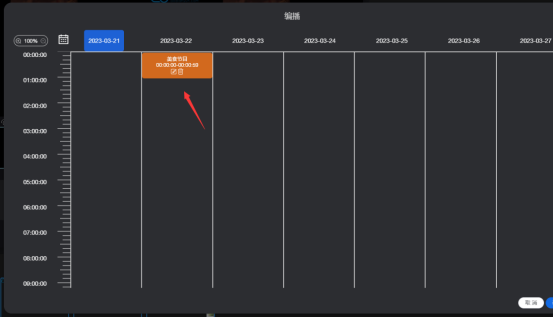
c、信源类型的添加事件节目单。选择信源按钮,点击下拉选择信源,显示可选择时间点。
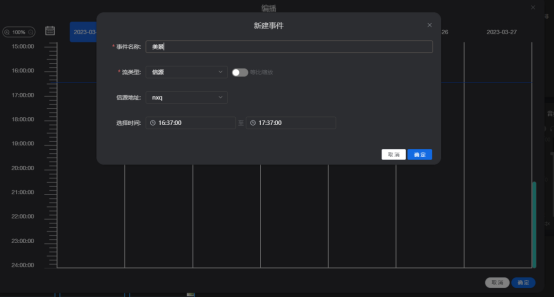
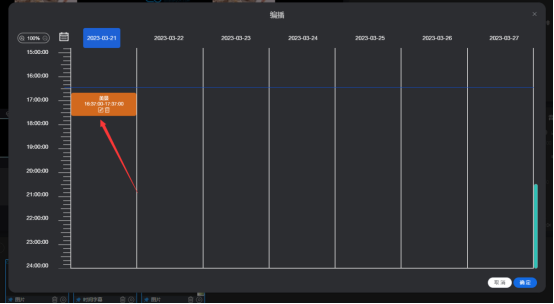
d、外部资源类型的添加事件节目单。选择外部资源按钮,点击输入外部资源地址,显示可选择时间点。
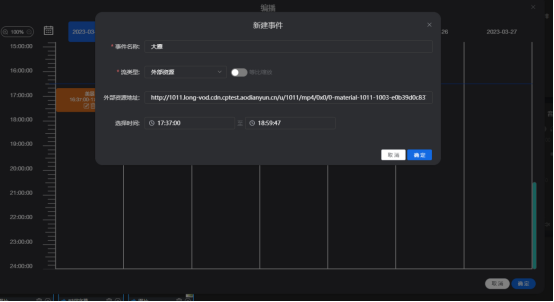
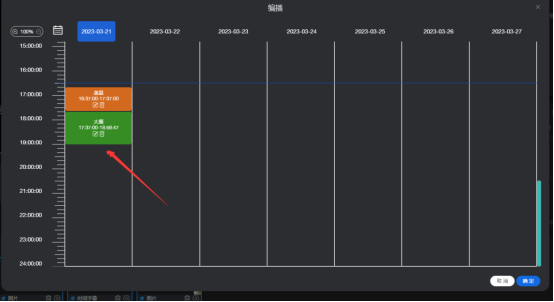
f、确认之后设置编播节目单,开启编播服务。
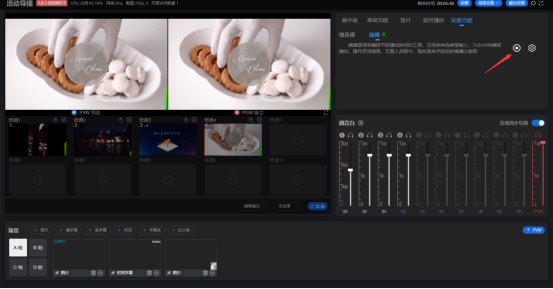
g、按设置的时间表单的编播节目单,会输出视频画画。
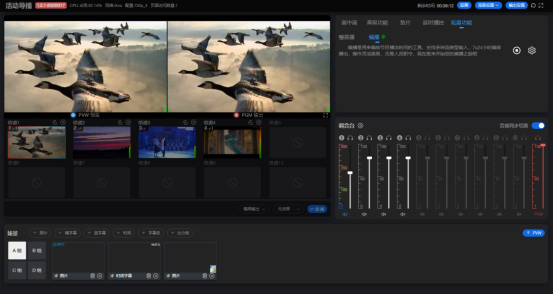
J、导播台按钮说明

(1)剩余时间:创建导播台的剩余时间
(2)延期按钮:点击,弹出导播台延期设置窗口。
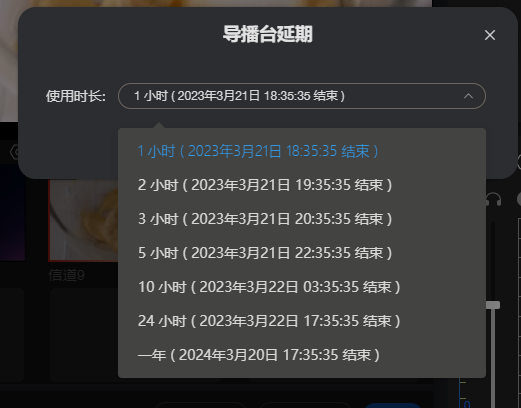
当前导播时间:,选择延迟的使用时长,选择使用时长。
点击确定按钮,弹出提示:导播台延期成功。成功延长使用时长。剩余时间增加1个小时。

(3)高级设置:点击下拉显示修复场景问题、关闭导播台、模拟推流、大屏部署、延时信息查看、快捷键。
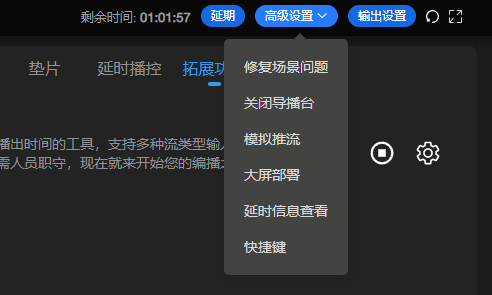
--1、修复场景问题
点击,弹出导播台提示:此操作将尝试修复当前导播台场景相关问题(直播流不受影响),修复不保证100%生效,如继续遇到问题请联系相应的商务经理,是否继续?
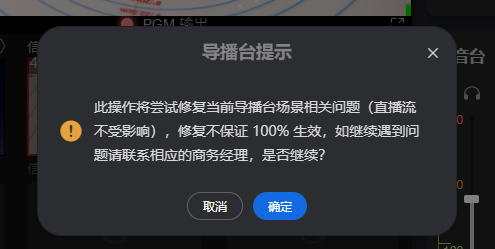
点击确定按钮,修复成功,推流与拉流不受影响。提示:场景修复操作已应用。

点击取消或关闭按钮,关闭窗口并取消该操作。
--2、关闭导播台
点击,导播台提示:此操作将强制关闭当前导播台,是否继续?
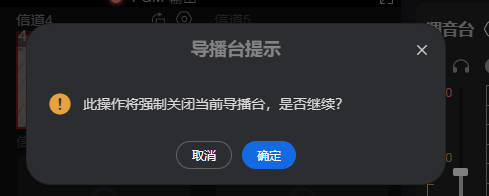
点击确定按钮,提示:导播台关闭成功。导播台页面关闭不显示。
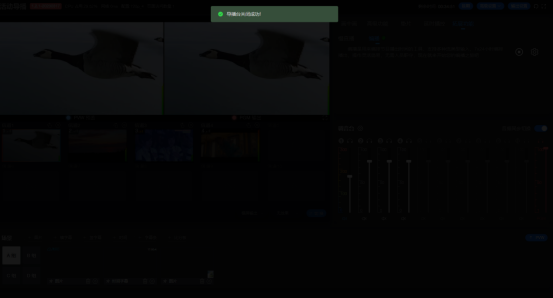
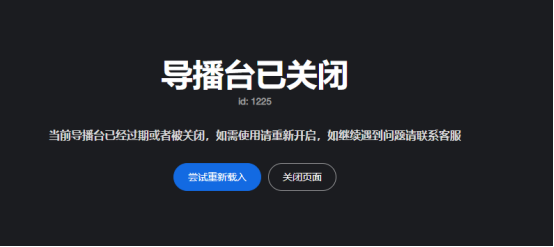
点击取消或关闭按钮,关闭窗口并取消该操作。
--3、模拟推流
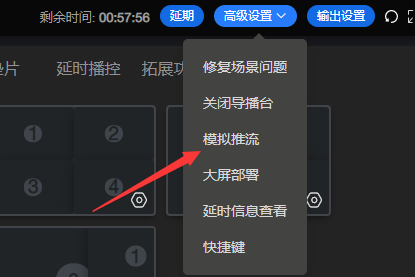
1)模拟推流,可以设置拉流,模拟至导播台的对应的信道。设置如下:
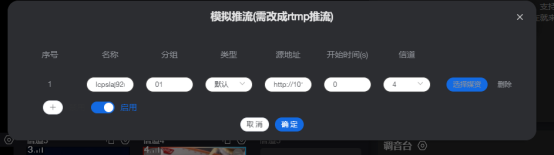
2)信道4的设置流类型需要,是rtmp推流协议
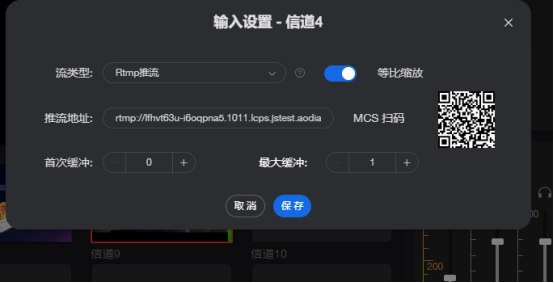
3)模拟推流的信道4的视频画面如下:
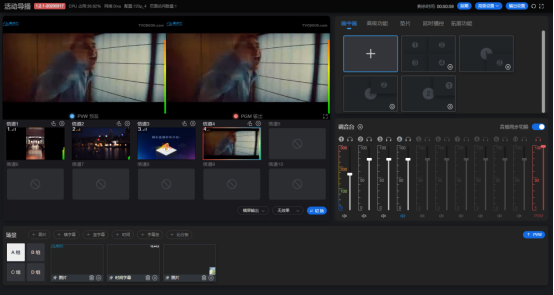
--4、大屏部署,是复制大屏部署的整个界面,可以投屏大屏上展示。
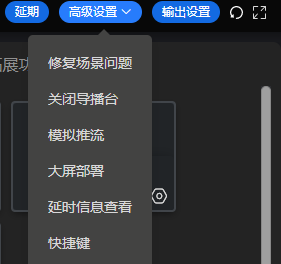
展示区域,如下:
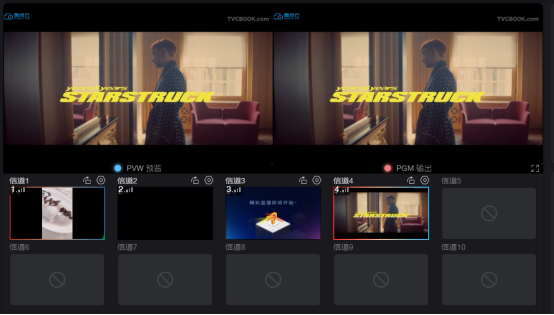
--5、延时信息查看
可查看延时信息的参数信息,如下:
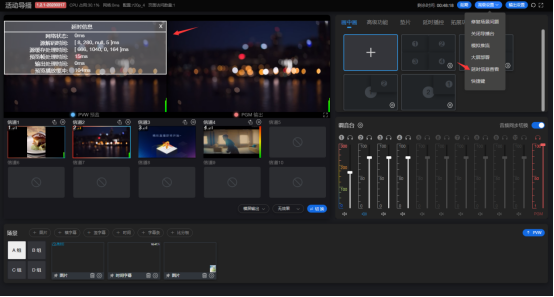
--6、快捷键
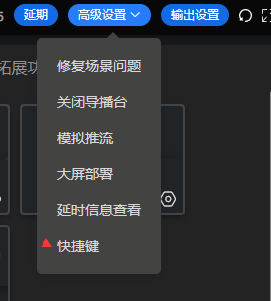
可开启/关闭导播台快捷键,功能快捷键按钮如下:
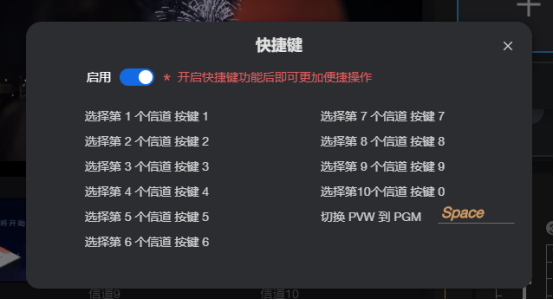
(4)输出设置:输出连麦导播的画面。
点击,弹出输出设置。
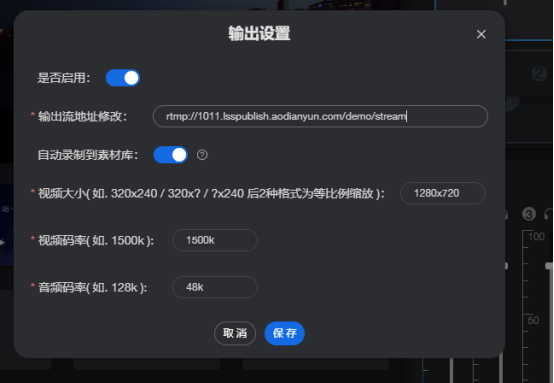
l 是否启用:默认关闭,点击启用输出,输出观看地址的页面进行观看即可。
l 输出流地址修改:填写要输入观看的输出流地址。
l 自动录制到素材库,默认关闭,打开后云导播视频的输出视频自动保存至 “素材库”保存。
l 视频大小:默认显示创建云导播台视频源的规格视频大小,可手动修改。
l 视频码率:默认是视频码率是1500k,可手动调大或调小。
l 音频码率:默认是音频码率48k,可手动调大或调小。
l 保存/取消:点击保存按钮,则保存输出设置,反之,取消该设置操作。
(5)服务重启 :重启导播台,点击则重启云导播台服务。
:重启导播台,点击则重启云导播台服务。
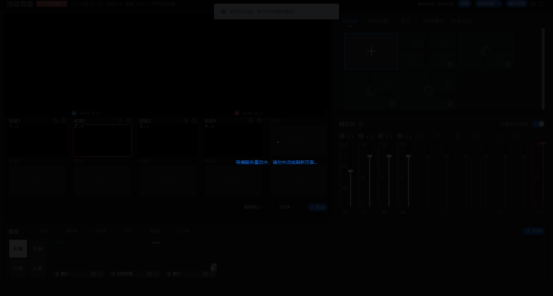
--重启导播服务等待中--
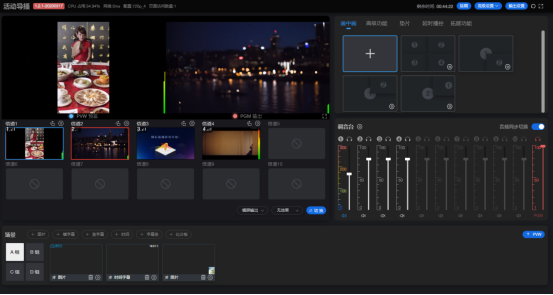
--导播服务重启完成--
(6)全屏/退出全屏 ,点击,显示云导播台全屏模式,再点击退出云导播台全屏模式。
,点击,显示云导播台全屏模式,再点击退出云导播台全屏模式。
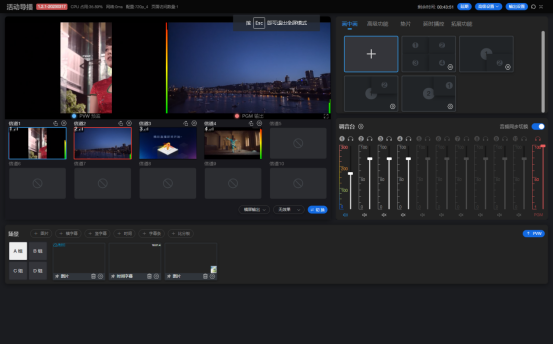
--云导播台全屏模式--
三、云导播台制作系统的导播输出步骤
1、活动类云导播台,创建工程进入云导播台制作系统。
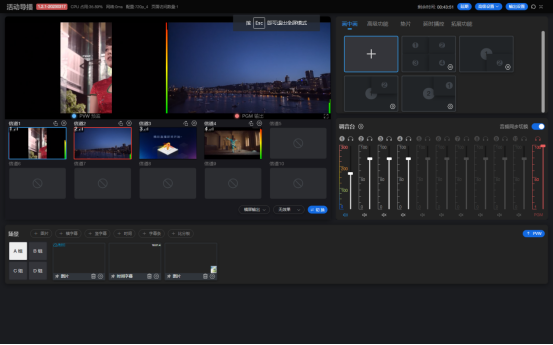
2、设置信源模式,采集多路信道输入。
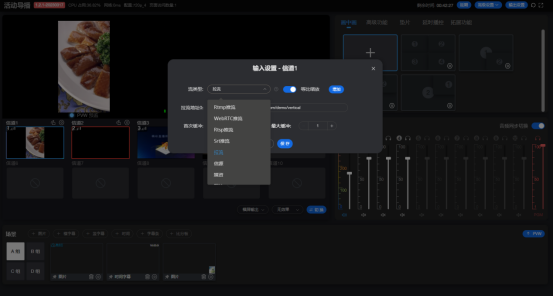
3、场景组、画中画自由切换与应用。
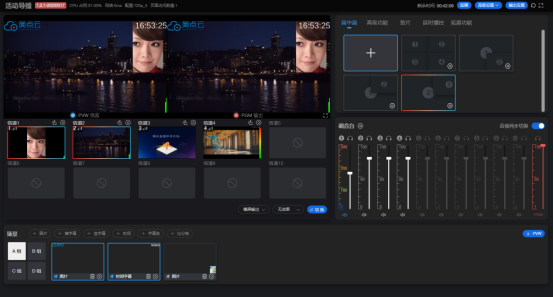
4、调音台调整音频输出。
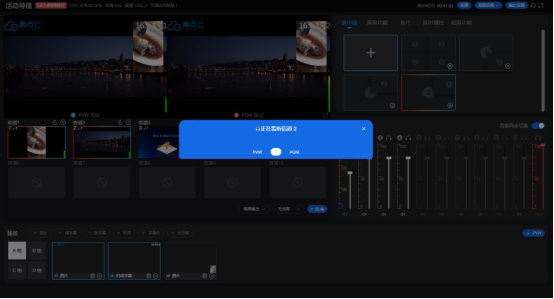
5、PVW预监、切换、PGM输出。
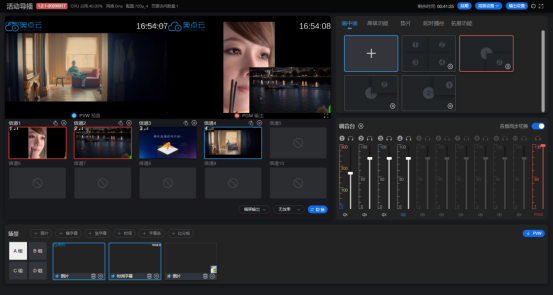
6、输出设置与观看。