 |
帮助列表 |
-
智能微服务平台(APAAS)
-
媒体采集服务(MCS)
-
奥点播放器 ( AoDianPlayer )
-
常见问题(FAQ)
-
openapi
-
广电云平台
慢直播制作系统
操作说明书
功能简介
为全媒体行业客户研发的“慢直播制作系统”,适用于多镜头在特定业务场景下可简单自定义快速配置,形成自动化编排的慢直播场景解决方案。
产品说明
1、打开慢直播制作系统
浏览器输入平台地址,显示工作台,云导播(活动)微服务组件。

点击云导播(活动)按钮,进入微服务组件列表。
点击新建工程按钮,创建“云导播(活动)微服务组件”工程,显示新建工程窗口。

输入工程的名称,如慢直播,选择信源数、分辨率的规格,点击确认按钮,成功创建。


点击工程的开启按钮,弹窗提示:是否确认重新开启?点击确认按钮,成功开启,取消则取消操作。
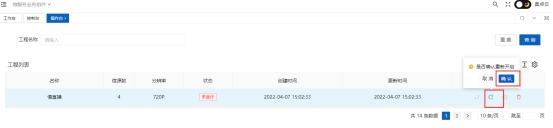
点击确认按钮,开启该工程的启用时长,选择后再点击确认按钮,状态显示“运行中”。
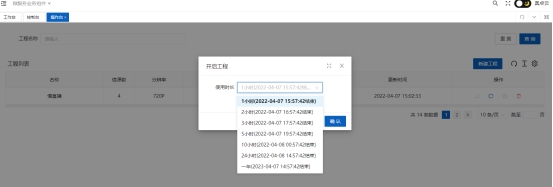
该工程正在运行中的列表。进入按钮,点击,则成功打开“慢直播制作系统”操作界面 。


2、设置慢直播场景
设置各信道的画面,选择输入的流类型。

各信道的画面的镜头画面,成功输入。慢直播区,进入设置操作。

慢直播设置操作步骤:
(1)设置慢直播的播放设置,如下:

l 信源:勾选输出慢直播的信源的画面。勾选表示输出慢直播镜头,不勾选表示不输出。
l 排序:默认按顺序输出,表示依次按勾选信源1、信源2,顺序慢直播输出;倒序表示依次按勾选信源4、信源3,顺序慢直播输出。
l 间隔时间:信源之间的慢直播画面循环间隔时间戳,默认是20秒。
(2)慢直播设置窗口,设置后点击确定按钮,保存慢直播输出设置。

(3)开启慢直播输出

点击“开启慢直播”按钮,提示:“确认开启慢直播任务”,点击确认按钮,开启慢直播模式。

(4)成功开启慢直播,该按钮呈开启的状态。慢直播的信号灯呈绿色状态,该信源的操控区不可编辑操作。

3、慢直播直播画面输出
成功开启慢直播,输出画面按设置慢直播间隔输出显示。慢直播设置与直播输出画面,自动切换播放。

4、关闭慢直播模式
慢直播输出结束,点击关闭慢直播按钮,

成功点击关闭慢直播按钮,弹出提示:“确认关闭慢直播任务”,点击确认按钮,成功关闭慢直播模式。

成功关闭慢直播任务,该显示状态恢复默认状态。该信源的操控区都进行编辑操作。





