 |
帮助列表 |
1功能简介:
在非编页面中的媒资库中选取视频(视频来自mss库)、图片、音频拖拉至剪辑区相应的轨道上,初始页面默认一个视频轨道一个音频轨道,可以按需要进行轨道的添加,对视频轨道的视频可以进行剪辑,移动,删除,放大缩小,位置调整,静音等操作,对视频轨道的图片可以进行放大缩小显示时长、大小的调整、位置的移动等操作,对音频轨道的音频可以进行剪辑,删除等操作,轨道编辑完成后可以点击保存工程或者另存工程进行保存操作以便下次继续编辑,保存的操作可在管控台-非编的工程列表里进行查看,轨道编辑完成后如果不需要日后再次编辑可以点击视频直接进行生成视频,非编会把轨道上所有的编辑合成一个视频存放至管控台的mss库中,生成过程转码会耗费些许时间,所以生成的过程中完全可以关闭非编页面或者删除实例,不会中断视频的生成,生成的进度可在管控台-非编的生成视频列表中查看,进度完成后可在mss库中进行预览视频。
2.1创建成功后打开云非编服务链接出现以下画面:
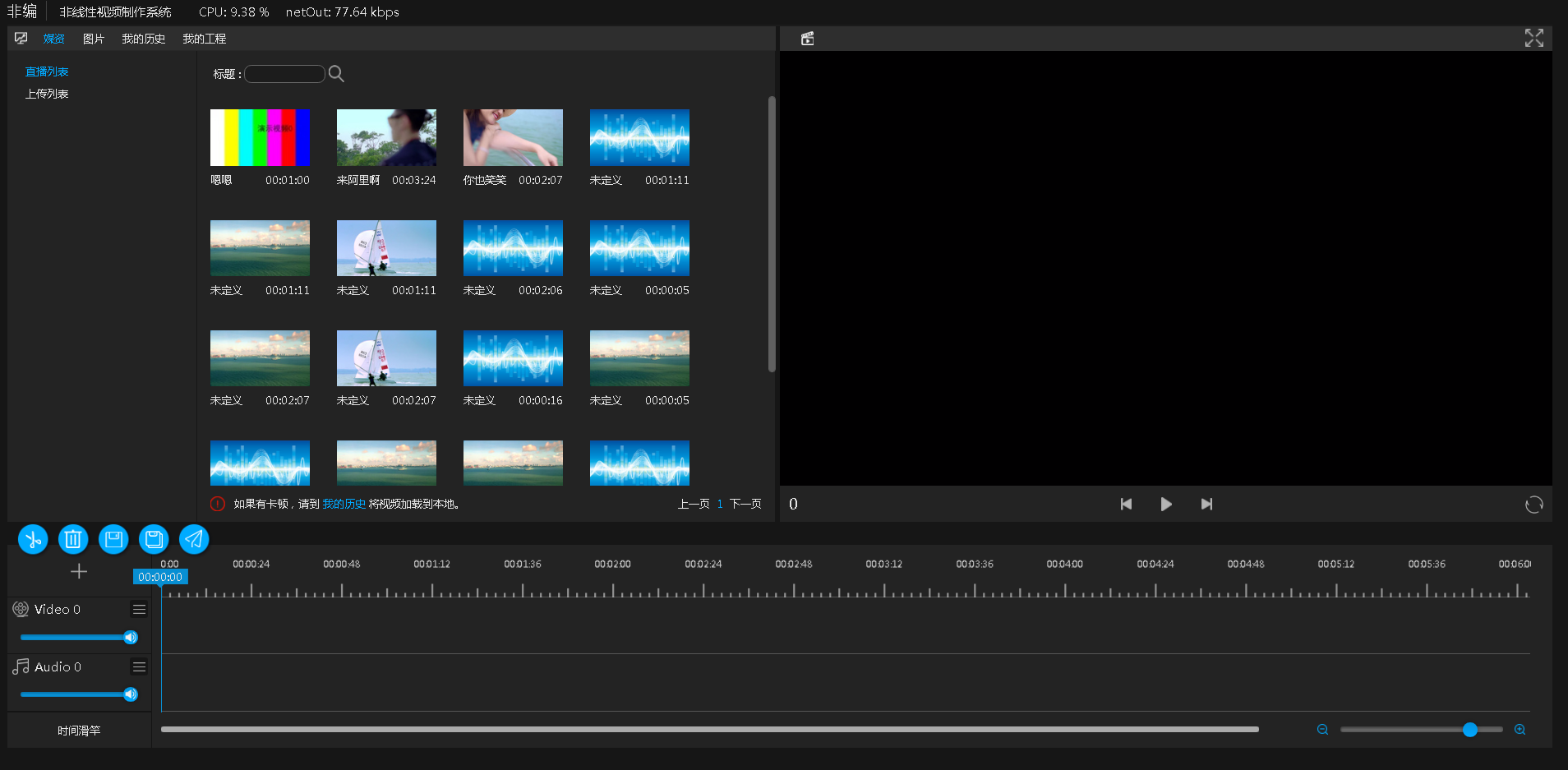
将视频与音频下拉至下方图层,即可按照需求对视频进行编辑。
2.2 功能介绍及操作流程:
一、基本功能键说明。
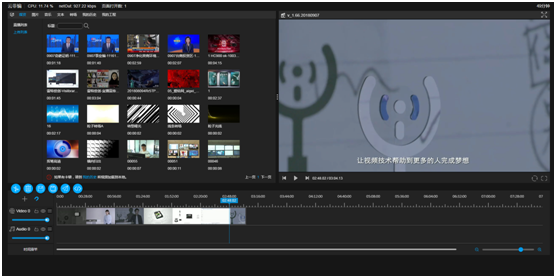
1、所有的时间显示为: 分:秒:帧
2、 按键为:上一帧,播放,下一帧。
按键为:上一帧,播放,下一帧。
上一帧和下一帧是以帧为单位,用于剪辑时精确画面到帧。
3、 当视频卡顿,点击刷新。
当视频卡顿,点击刷新。
4、视频全屏请双击视屏预览画面。
5、 页面全屏。顶部时间提醒为此次实例剩余可操作时间。
页面全屏。顶部时间提醒为此次实例剩余可操作时间。
6、![]()
分别为:
 剪辑
剪辑  删除
删除  保存工程
保存工程  当前工程另存为
当前工程另存为 视音频分离
视音频分离 撤销操作
撤销操作 生成视频
生成视频
7、 添加轨道按钮
添加轨道按钮
8、 磁铁吸附:开启吸附用于轨道两个素材拖动首尾对齐
磁铁吸附:开启吸附用于轨道两个素材拖动首尾对齐
 吸附开启状态
吸附开启状态  吸附关闭状态
吸附关闭状态
9、
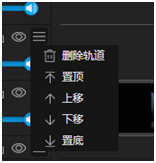
可对该轨道进行相应操作。
轨道视频和音频声音的大小关系即为生成视频时各种声音关系。(预览时什么效果输出时就是该效果)
10

A时间条:显示视频轨道时间。
B底部滑动条:当视频太长可滑动底部滑动条,可观轨道视频音频长度内容。
PS:滑动底部滑动条,鼠标点击时间条位置A,可将时间帧定位到相应位置。
C缩放条:对轨道视频图片放大缩小操作,方便精确定位。
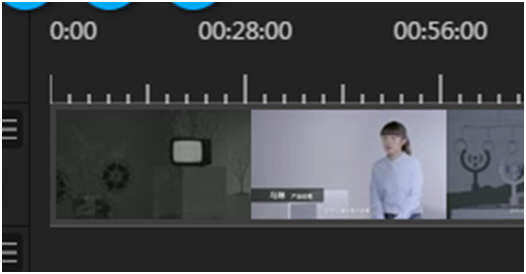
视频比例无论大小,图片大小显示都如上图,宽度为一个大刻度值。
 如图所见,此时0到28秒(27秒24帧)默认图片为第0秒第一帧。第二张图显示为28秒到56秒默认第28秒第一帧的图片,以此类推。
如图所见,此时0到28秒(27秒24帧)默认图片为第0秒第一帧。第二张图显示为28秒到56秒默认第28秒第一帧的图片,以此类推。
11
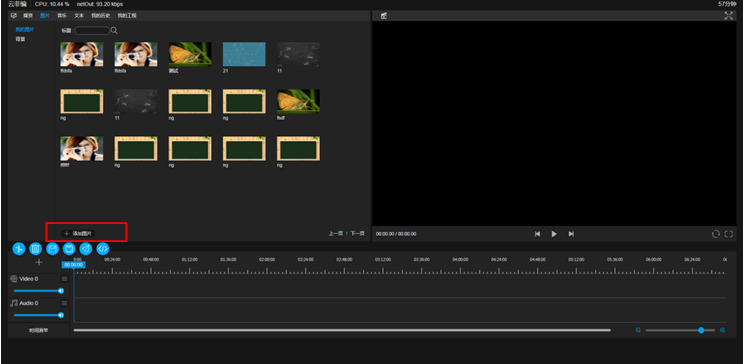
在“图片,我的图片”栏,可上传自定义图片。图片内容为:logo,广告图标,背景图片等等。
二、操作流程
1、拖动如图位置调节适宜的预览窗口大小。
![]()
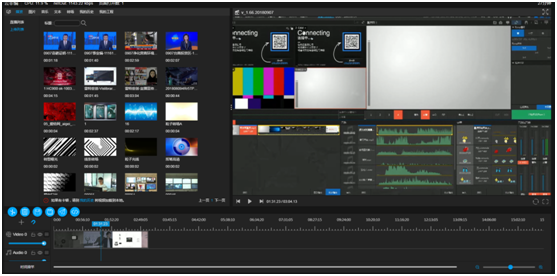
2、拖入视频素材。
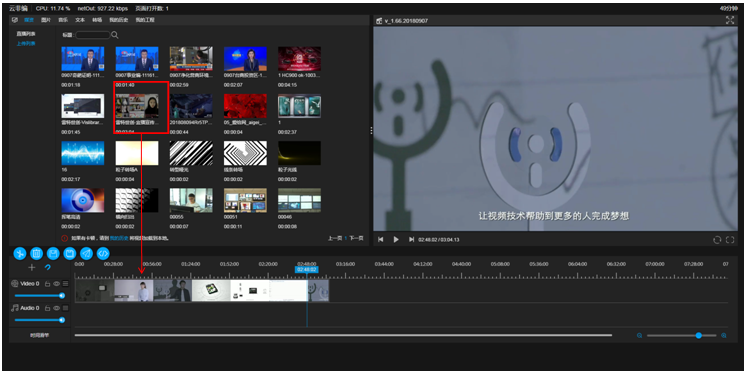
将需要的视频内容拉入视频轨道,点击播放,可在视频窗口预览。
注:如果视频不能拉入轨道或者预览很卡顿,请到“我的历史”下载该资源。


当需调整视频位置时,拉入或移动视频在某个时间段上方,会出现如图,
A点击“适应插入”,视频插入两个视频之间。
B点击“位置覆盖”,视频在该位置直接覆盖内容。
C取消移动,点击其它任意位置即可
3、剪切素材。
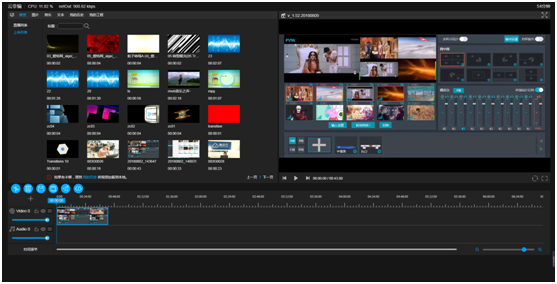
当在想要剪辑的地方,暂停视频预览,点击“前一帧 后一帧”进行精确到帧,确定好剪切位置,单击视频选中,出现如下图1,即为选中,在点击剪辑,出现如图二,则完成剪辑操作。

图一

图二
剪辑完成,则再按照同方法进行选中删除操作,删除不要的内容。
4、双击视频轨道视频内容,进入视频编辑窗口。编辑窗口分3部分:样式、设置、颜色。
A样式如下:
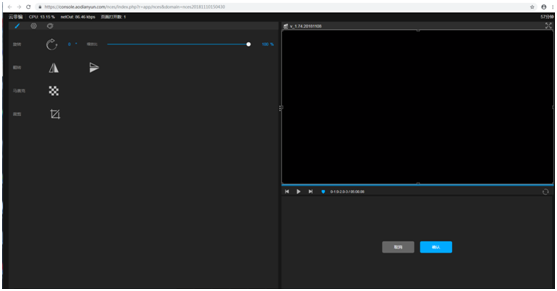
a旋转:可自定义角度旋转
当旋转后,可调节旋转缩放比显示如下图:
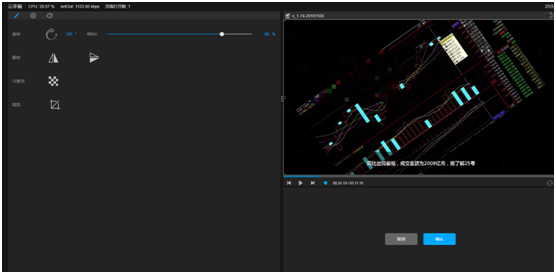
b翻转
可根据需要对画面进行水平或垂直翻转
c马赛克
可根据需求对画面内容马赛克处理。操作方式:点击马赛克按钮,按钮状态由 变为
变为 ,在预览框添加马赛克框,即出现马赛克框,用户可自定义马赛克框的位置、大小,同视频可添加多个马赛克区域,添加成功后,点击马赛克按钮,使恢复
,在预览框添加马赛克框,即出现马赛克框,用户可自定义马赛克框的位置、大小,同视频可添加多个马赛克区域,添加成功后,点击马赛克按钮,使恢复 状态,即添加完成。
状态,即添加完成。
若要删除马赛区域,必须在马赛克按钮为蓝色 状态下,点击马赛克区域,点击删除按钮即可删除。
状态下,点击马赛克区域,点击删除按钮即可删除。
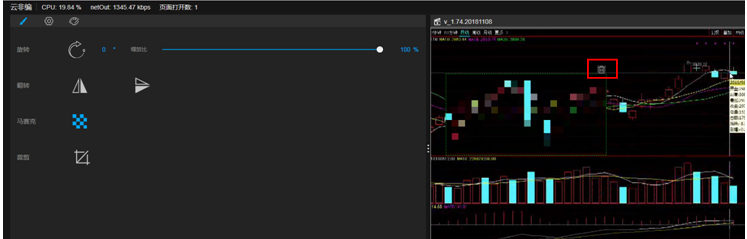
d裁剪。
操作:点击裁剪按钮,按钮状态由 变为
变为 ,在预览框出现默认裁剪显示效果,可自定义裁剪大小。如下图,可根据需要选择形状
,在预览框出现默认裁剪显示效果,可自定义裁剪大小。如下图,可根据需要选择形状 进行裁剪,点击
进行裁剪,点击 ,可对裁剪好的视频画面进行边缘羽化度的调节,使画面相互融合。裁剪操作完成剪辑裁剪按钮是状态由
,可对裁剪好的视频画面进行边缘羽化度的调节,使画面相互融合。裁剪操作完成剪辑裁剪按钮是状态由 变为
变为 即可。若要取消裁剪,必须在裁剪按钮为蓝色
即可。若要取消裁剪,必须在裁剪按钮为蓝色 状态下,点击
状态下,点击 可取消。
可取消。
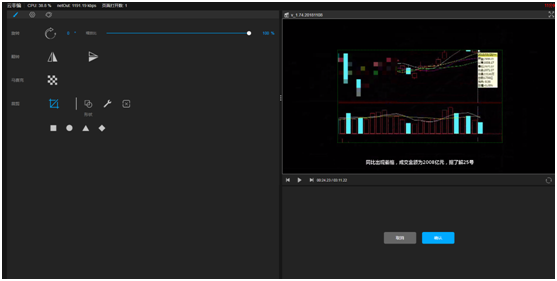
B设置如下:
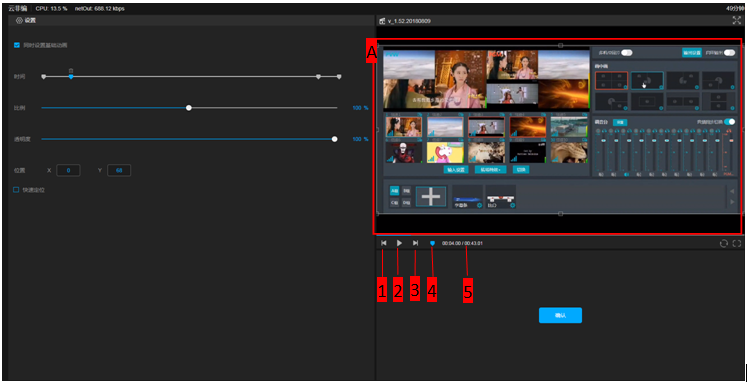
A可鼠标拖动视频,对视频进行拖动、缩放操作,自己调节到合适大小及合适位置。
1. 上一帧
2. 播放
3. 下一帧
4. 添加时间点(打点设置某个时间动画)
5. 时间显示
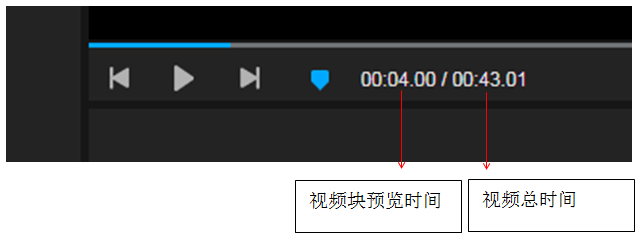
图一
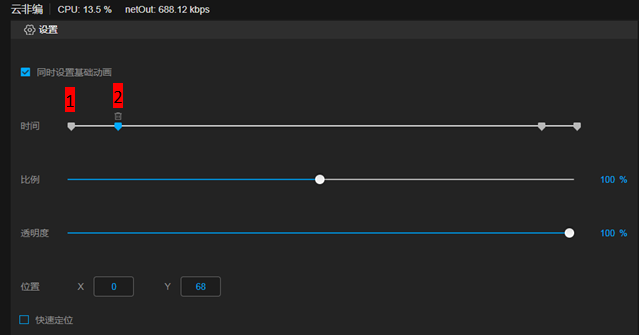
图二
a视频预览,播放后暂停,点击上一帧下一帧精确到帧画面,点击 ,添加时间点。
,添加时间点。
b添加好时间点如图二点击该点,可对透明度、比例位置进行调节。设置好后,点击确认保存退出界面。
举例说明:设置3s淡入
点击视频,调节上一帧下一帧,在3秒处添加时间点,图二,点击点 ,调节透明度0,点击点
,调节透明度0,点击点 ,调节透明度100%,预览淡入效果,保存设置即可。位置及比例设置同操作,可同时设置。
,调节透明度100%,预览淡入效果,保存设置即可。位置及比例设置同操作,可同时设置。
所有设置好以后,点击确认即可保存设置。
C颜色调节
若有对颜色调节的需求,可自主调节色彩。还有滤镜一键实现效果变化。
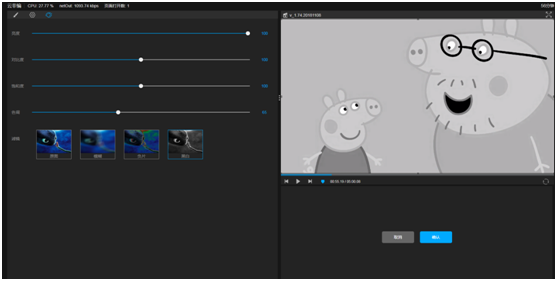
设置完成,点击确认保存所有设置状态。点击取消,不保存任何设置状态。
5、添加文本,图片等等。
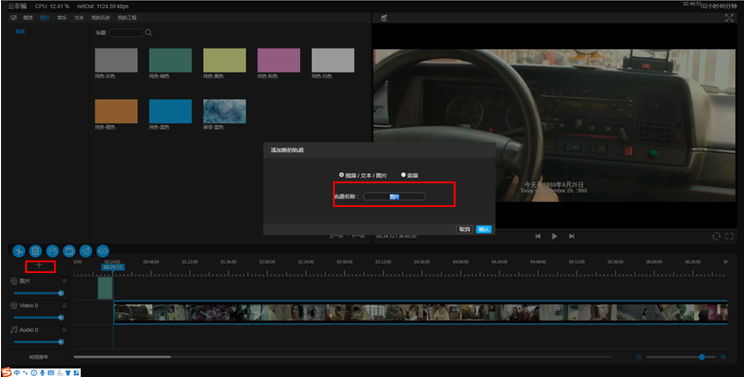
新建视频轨道,自定义名称,点击确认。
(视频轨道可用于视频、图片、文本内容,音频轨道只能用于音频内容)
同理,将想要的文本或图片拉入轨道调节位置。
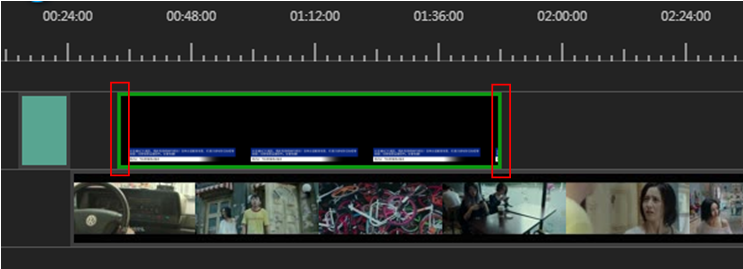
图片、文本和视频可以拉左右两边进行剪切和截取时长。
双击想设置的内容进入设置页面。(图片设置界面与视频设置相同,以下对文本设置说明)。
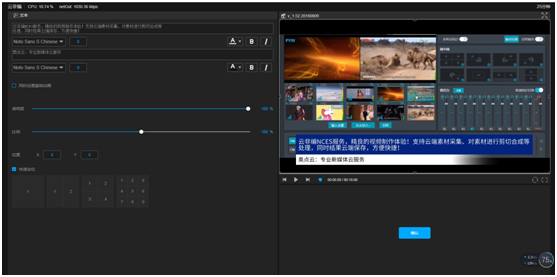
可对文字内容、颜色,即大小进行设置。
基础文字则可对文字大小、颜色、文字背景颜色、加粗、倾斜、对齐方式等进行调节如下图。
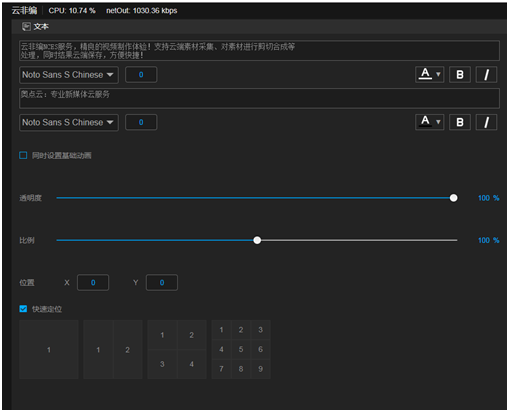
对文字设置基础动画,需选中“同时设置基础动画”,设置操作同视频。
设置好后确认。
6、源视频进行重新配音。
a先进行“视音频分离”操作:点击选中要分离的视频,点击“视音频分离”按钮,即可将视音频分离。
b拉入需要的配音到音频轨道,进行相应的剪切,移动等,确认好位置。
注:视频内容拉入音频轨道,只显示音频内容。如果只需某视频的音频内容,只需将该视频拉入音频轨道。
7、调节轨道位置可进行轨道上移下移等操作,为避免轨道太多造成的视觉影响,可对轨道进行隐藏和锁定,轨道锁定后,轨道只能隐藏,不能进行其他操作。
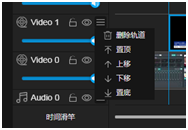
8、添加字幕。
a自主添加
当视频编辑完成要给内容配上字幕时,点击导航栏“字幕”,出现多个字幕样式,当鼠标悬停时,出现应用,点击则在字幕轨道添加字幕块。字幕样式可更换,字幕轨道统一为一种样式。(如下图)
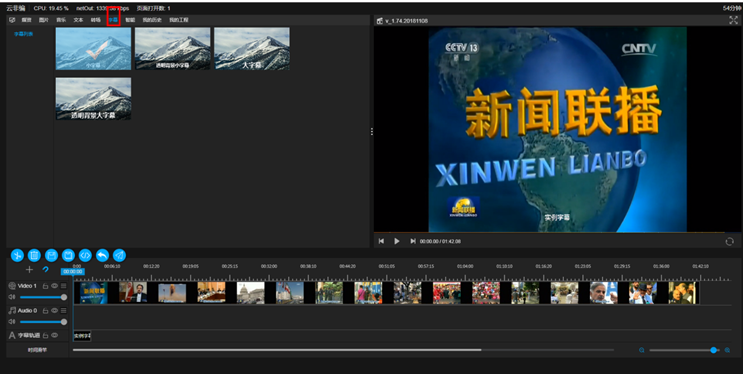
双击字幕块则进入字幕编辑页面,可对字幕进行校对修改。下图 可对字幕样式进行修改,2可添加字幕块,要调节每个字幕显示的时间和位置对字幕内容所在的块进行调节即可,延长则拉长块,缩短则缩短块,变换位置则调节字幕块所在位置即可。
若要删除字幕,则选中编辑页面中的位置或选中轨道对应的块,点击删除按钮或是delete快捷键进行删除。
![]()
![]()
![]()

b智能字幕
点击导航栏的智能,如图,点击应用
![]()
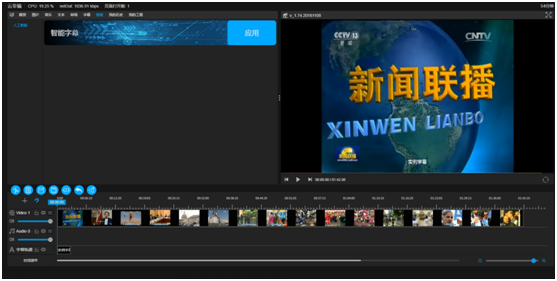
出现如下图显示内容,点击确认即可自动生成字幕。智能字幕优先显示,功能应用字幕会覆盖轨道原有字幕内容。
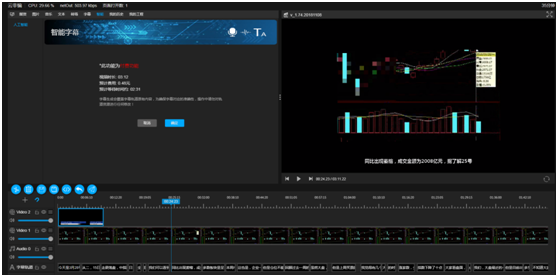
注意:欠费此功能不可用,若提醒欠费,充值后才可使用。
生成完成后可双击字幕块进入编辑页面进行字幕校正。
9、当视频编辑制作完成,可“保存当前工程”,方便下一次进入该制作页面。同时可“生成视频”。
保存的工程在“我的工程”-“工程列表”里。
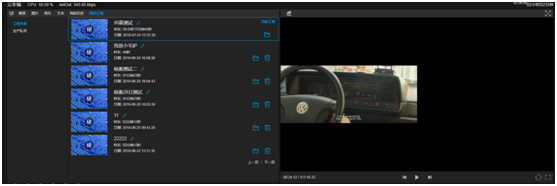
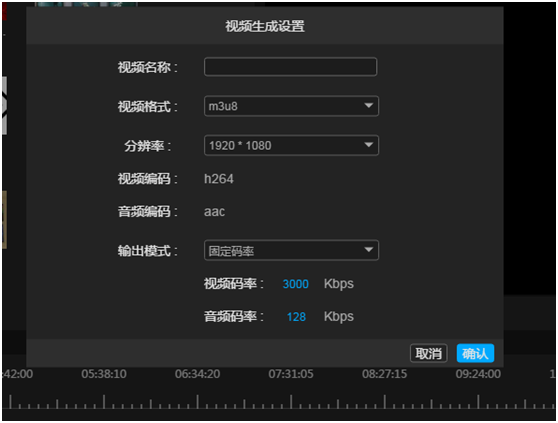
生成视频——输入名称——选择视频格式——选择分辨率——选择输出模式(固定码率或质量)——确认
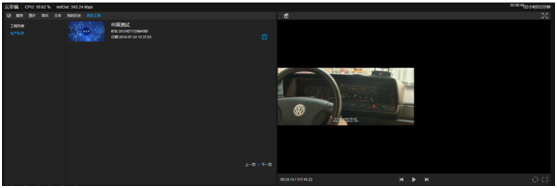
正在保存的视频在“我的工程”——“生产列队”里。保存的视频请在存储位置查找(奥点云储存在直播列表里)。
注:视频越长保存时间越慢,此时越节约用户成本,可关闭实例,不影响视频生成及保存。
快捷键说明:
| Windows | MAC | |
| 剪切 | X | X |
| 复制 | Ctrl+c | Command+c |
| 粘贴 | Ctrl+v | Command+v |
| 撤销 | Ctrl+Z | Command+Z |
| 取消撤销 | Ctrl+Y | Command+Y |
| 删除 | Delete | |
| 上一帧 | ← | |
| 下一帧 | → | |
| 视频暂停/播放 | 空格键 | |
| 保存 | Ctrl+S | |




