 |
帮助列表 |
扫码下载安装云导播台APP

其中推流端APP用于推流视频流到导播台,操控APP用于在手机端操控导播台。
下载完成后云导播台APP图标:


打开运行云导播APP,显示导播台列表页,首次运行列表为空,需要通过扫码添加导播台:
云导播台APP

操控APP(导播助手APP)
扫描的二维码在您PC端的控制台云导播台服务页,点击页面右上角的二维码弹出可使用APP扫码的二维码:

使用手机的云导播台APP扫描该二维码:
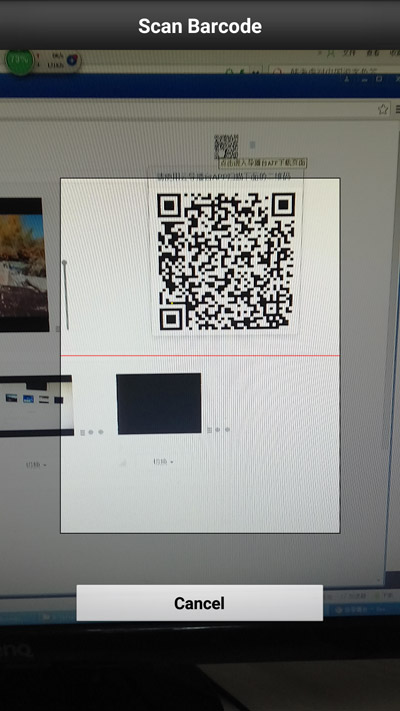
扫码成功后,在APP的导播台列表显示当前导播台:
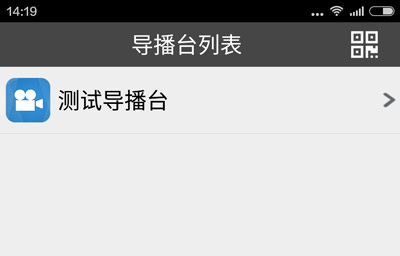
云导播台APP

操控APP(导播助手APP)
点击列表项进入导播台发布界面:
IOS版界面

1、 开始直播发布按钮:点击开始直播,再次点击结束直播;
2、 返回按钮:点击返回导播台列表页;
3、 摄像头切换按钮:点击切换手机前置后置摄像头;
4、 通道设置按钮:点击可设置发布通道;
5、 分辨率设置按钮:点击可设置分辨率;
点击通道按钮,可设置发布通道,设置内容如下:

点击分辨率设置按钮,可设置分辨率,设置内容如下:

安卓版界面

发布界面说明:
1、开始直播发布按钮:点击开始直播,再次点击结束直播;
2、闪光灯按钮:点击切换是否开启手机闪光灯;
3、摄像头切换按钮:点击切换手机前置后置摄像头;
4、麦克风按钮:点击切换是否开启本地音频发布;
5、返回按钮:点击返回导播台列表页;
6、设置按钮:点击进入设置界面,可设置发布的分辨率和发布通道选择;
7、导播麦按钮:点击切换是否监听导播麦的声音;
点击设置按钮进入设置界面,可设置发布的分辨率和发布通道选择,设置内容如下:
分辨率设置:
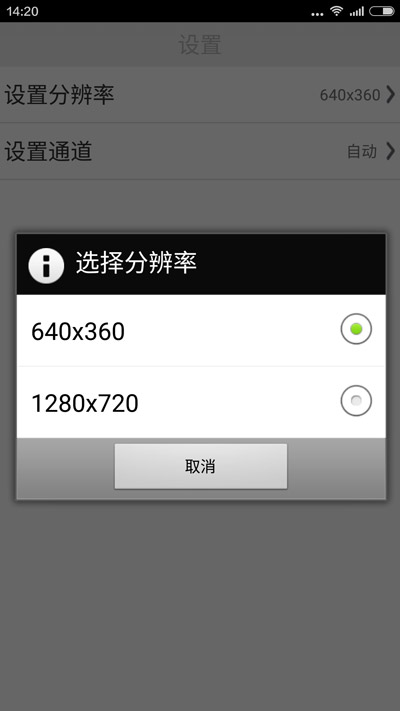
发布通道选择:
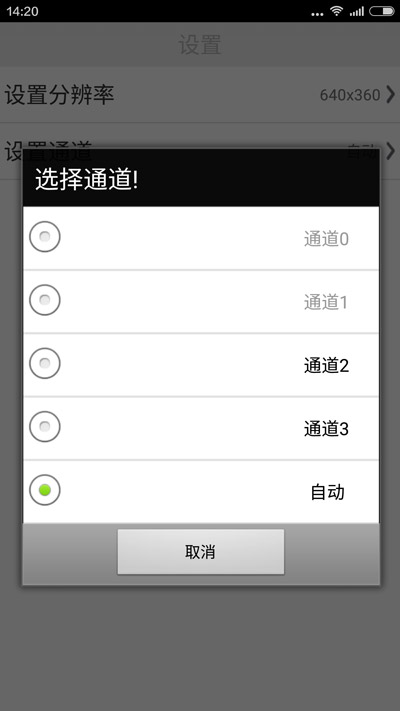
点击开始直播按钮即可开始发布直播:

直播发布成功后,可在云导播台页面所在发布通道监视直播视频:

点击列表项进入操控APP(导播助手APP)发布界面:
(1)视频切换界面

点击选择“切视频”、“切音视频”、“切音频”的按钮,然后在选择相应的通道就可以实现相应视频通道的音视频切换。
(2)设置界面

设置界面可以选择开启和关闭日志、预览、预监三个功能,默认为开启视频预览功能。
日志

点击开启日志后,可以在预览画面上显示日志信息。
预览

关闭预览功能后,预览画面消失。
预监


开启预监功能后,会增加预监画面。红框中的视频通道按钮用于控制主监通道的视频通道切换,绿框中的视频通道按钮用于控制预监通道的视频通道切换。主预监画面相互切换,要在网页端实现,手机端无法操作。




