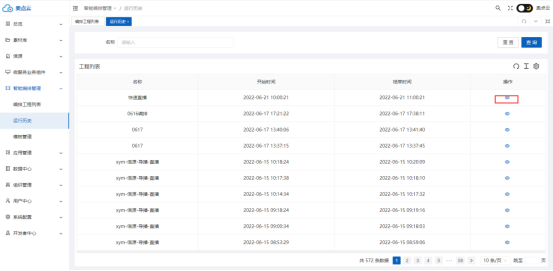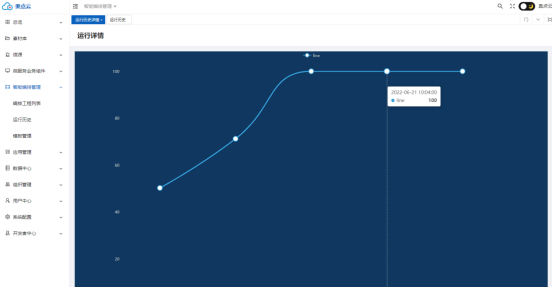|
帮助列表 |
智能编排管理操作说明
根据客户场景化的需求,系统智能推荐编排模板,可以直接使用系统模板,也可以在模板之上根据场景需要增加、修改、删除组件,以及调整组件串联流程。给客户完全的独立性和自主性、业务拓展的灵活性,实现“所见即所得”的编排,解决以往个性化、多样化场景无法满足的窘境。
智能编排系统具备全链路追踪、实时可视化监控,可以快速进入任意一个组件的操作界面、监控界面,是多人协作场景的基石。
1、编排工程构建
根据用户定义的场景化需求,使用aPaas的微服务业务组件进行智能编排,构建、部署、串联成智能场景平台体系。
Ø 编排工程构建,操作步骤流程:
① 新建编排工程
② 进入编排-构建-部署
③ 校验编排,正式输出使用
Ø 流程操作步骤说明:
l 第一步:新建编排工程
(1)智能编排管理/编排工程列表,新建工程。
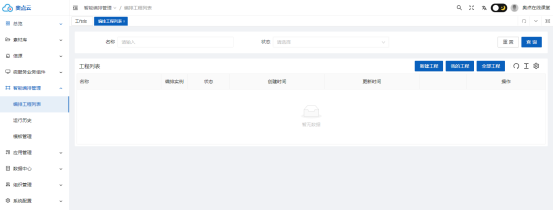
(2)点击新建工程按钮,输入工程名称。
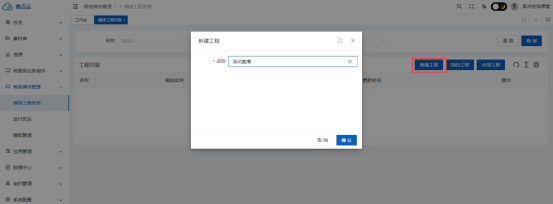
(3)输入工程名称后,点击确认按钮,成功创建工程列表。
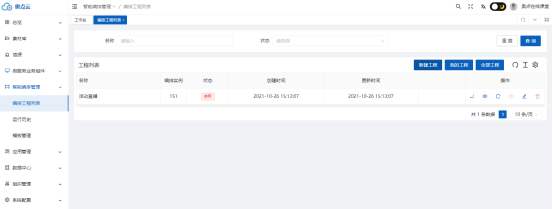
l 第二步:进入编排-构建-部署
(1)工程列表,点击编排按钮,进入编排-构建-部署操控台。编排制作控制台进入时,显示引导用户操控说明步骤。
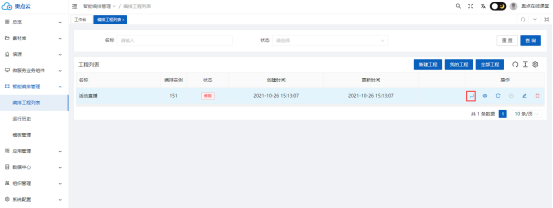
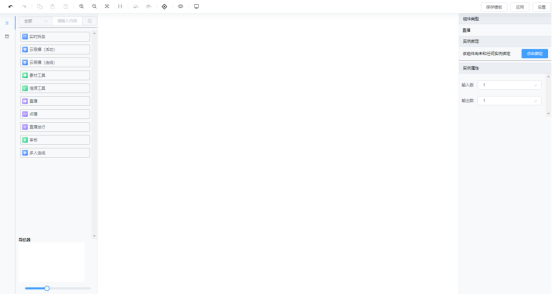
(2)根据用户场景需求,从左侧业务组件,拖拽到中间的操控台,进行场景部署。
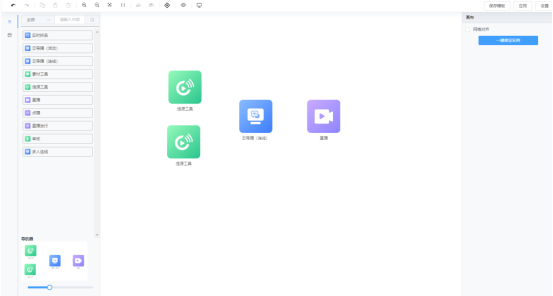
(3)一键绑定实例,系统默认新创建工程,并自动化在操作台的各项组件进行一键实例绑定。
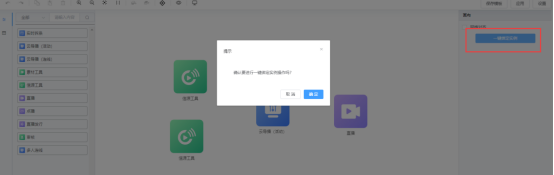
点击确认按钮,成功一键实例绑定工程。
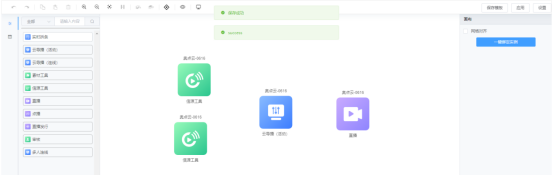
(4)自定义:操作台中的各项组件进行手动单个实例绑定,实例是读取对应组件的工程列表。
n 信源工具绑定实例说明:
① 操作台鼠标点击【信源工具】实例,右上角显示【点击绑定】按钮。
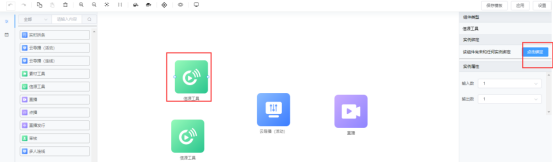
② 点击绑定按钮,显示【已创建的信源工程】,选择绑定一个信源工程。
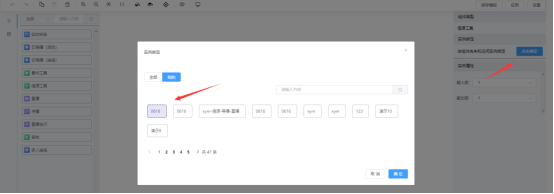
③ 信源工程选择好,点击确定按钮,成功绑定信源工程,按钮状态显示解绑状态。
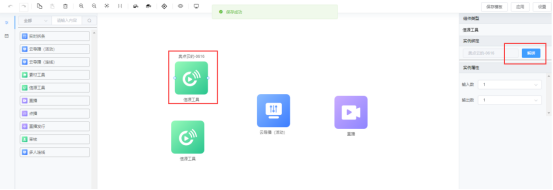
n 云导播台(活动类)绑定实例说明:
① 操作台鼠标点击【云导播台(活动类)】实例,右上角显示【点击绑定】按钮。
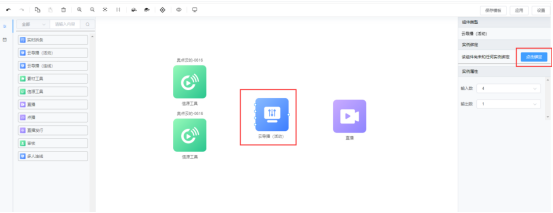
② 点击绑定按钮,点击弹出工程列表,显示【已创建的云导播台(活动类)工程】,选择绑定云导播台(活动类)一个工程。
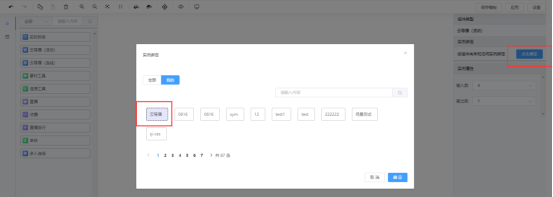
③云导播台(活动类)工程选择好,点击确定按钮,成功绑定云导播台(活动类)工程,按钮状态显示解绑状态。
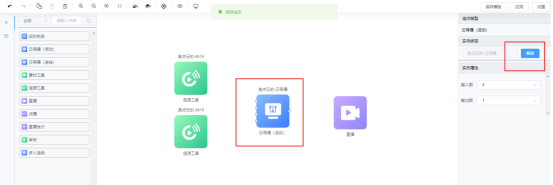
n 直播工具绑定实例说明:
① 操作台鼠标点击【直播工具】实例,右上角显示【点击绑定】按钮。
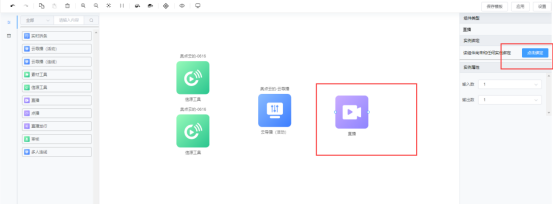
② 点击绑定按钮,点击弹出显示【已创建的直播工具工程】,选择绑定一个直播工具工程。
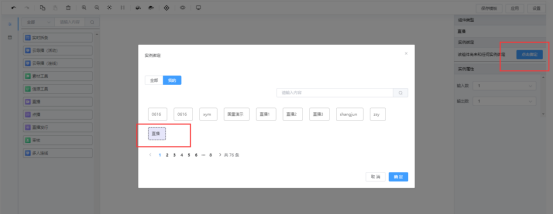
③ 直播工具工程选择好,点击确定按钮,成功绑定直播工具工程。
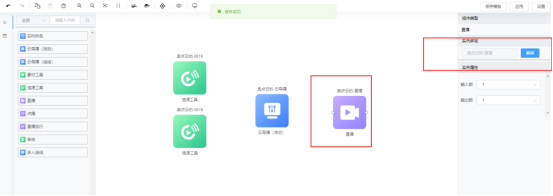
(4)绑定实例后,进行串联各项组件,进行串联部署操作。
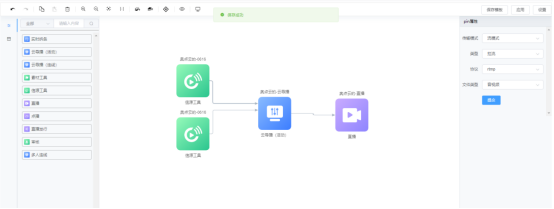
说明 :可进行串联的线路的属性,点击串连线,可以修改编辑。

(5)智能编排、部署、构建完成好,点击保存按钮,输入名称。
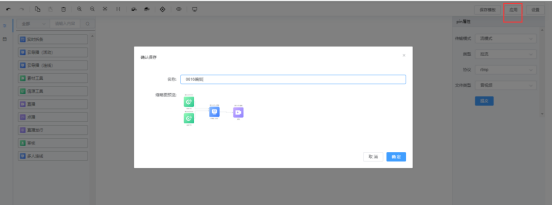
右上角按钮说明:
① 保存模板:设置编排可进行模板保存,保存至智能编排管理-模板管理。
② 应用:是智能编排管理定义名称,保存应用。
③ 设置:设置智能编排管理的全局设置帧率、分辨率、码率参数。
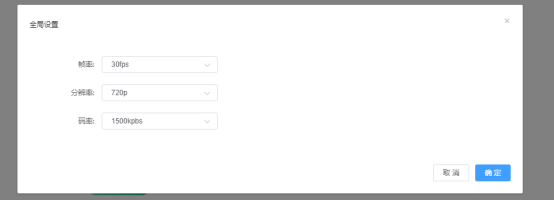
(6)输入编排工程名称后,点击确认按钮,成功保存编排的工程。
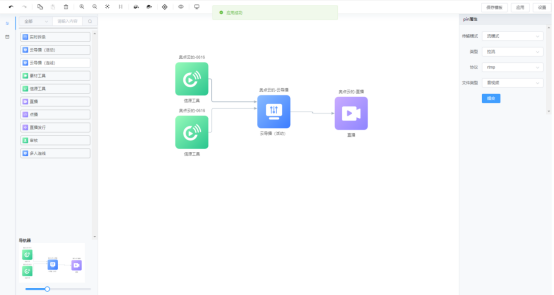
(7)校验-运行编排工程
① 点击预览按钮,进入预览界面。
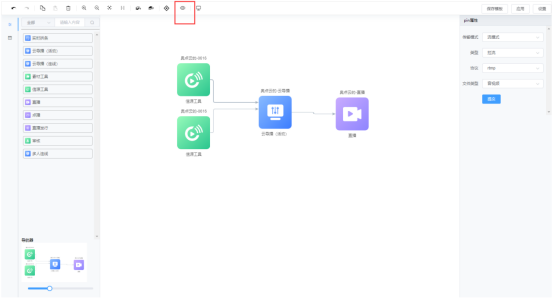
② 进入显示预览已编排制作好的操作台。
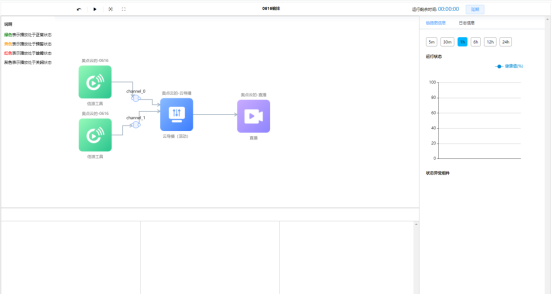
③ 选择组件,点击显示组件的属性和监控参数,点击打开组件按钮,进入操作组件页面。
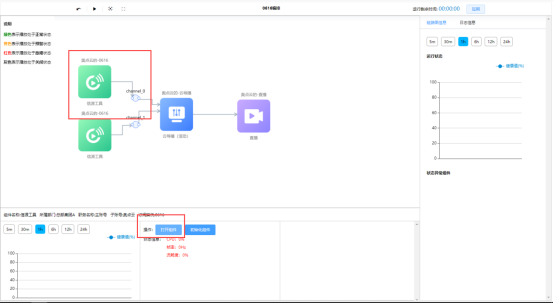
如:点击信源组件,再点击打开组件按钮,进入信源组件操控台,进入信源输入。
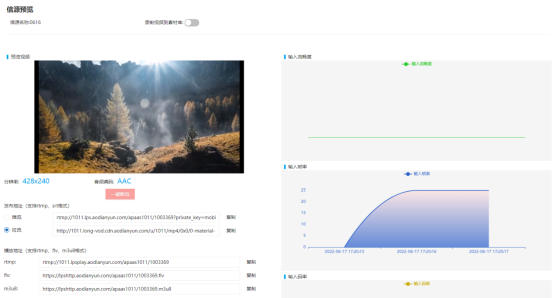
④ 信源进行输入,点击运行按钮,进入校验编排制作逻辑。点击运行按钮,选择使用时长。

④ 点击使用时长后,点击确定按钮,开始校验-运行编排工程。
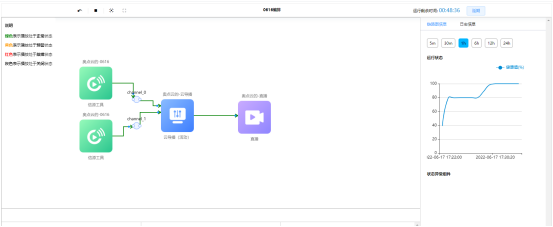
l 第三步:校验编排,正式输出使用
(1)信源组件点击跳转页面
① 点击信源组件/打开组件,跳转打开信源,推流与播放页面,直播时同步监控。
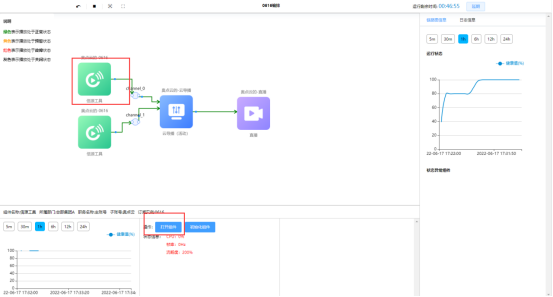
② 信源组件,点击跳转显示信源监控页面,使用推流地址进行发布直播。
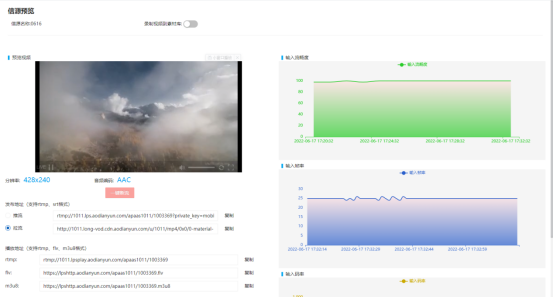
(2)云导播台(活动类)组件点击跳转页面
① 点击 【云导播台(活动类)】/打开组件,跳转打开云导播台页面。
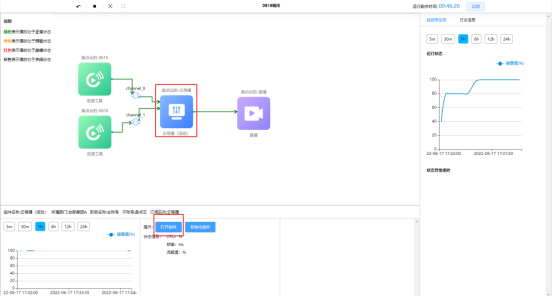
② 云导播台(活动类),输入信源到云导播台进行导播、制作、输出。

(3)直播工具 组件点击跳转页面
① 点击 【直播工具】/打开组件,跳转打开直播监控页面。
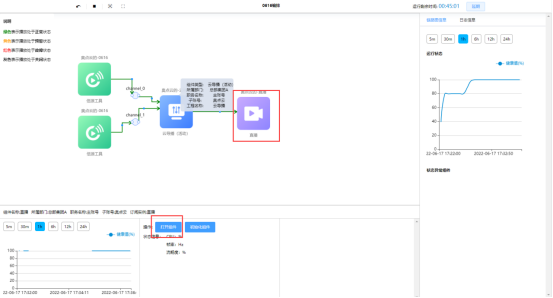
② 进入直播监控页面。直播预监是输出直播观看,进行播放监控与记录数据分析。

(4)组件初始化
当组件发生异常时,点击组件初始化,恢复默认状态,点击即可。
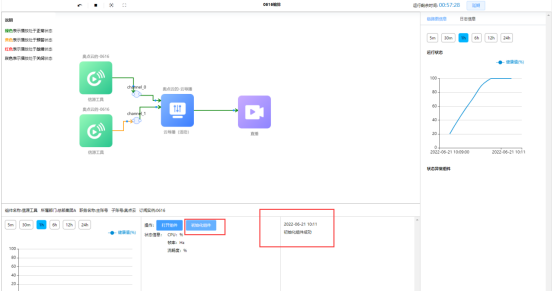
(5)编排制作操控台说明
A、编排制作操控台区域功能块说明
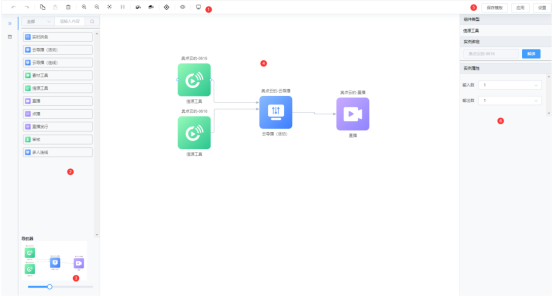
① 编排制作操作台功能按钮
② 左侧业务组件列表
③ 编排制作导航器
④ 编排操作操作台
⑤ 编排制作应用、参数设置和保存模板
⑥ 组件绑定实例、工程信息及编辑属性
B、绑定实例的实例属性
① 点击编排制作的操作台中的组件:云导播台(活动类),右侧显示已绑定的实例属性。
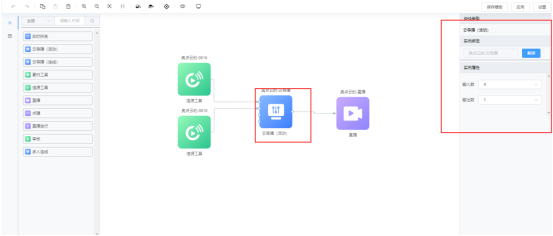
② 工程绑定实例属性
l 设置输入数显示信道规格数目,点击下拉可以选择其它信源的输入规格。
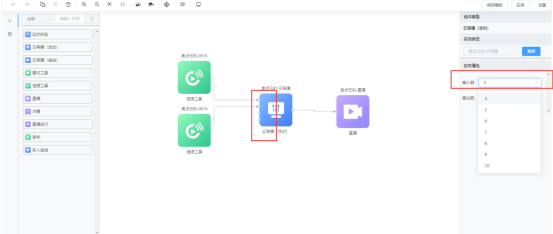
l 设置输出数,输出数设置规格。
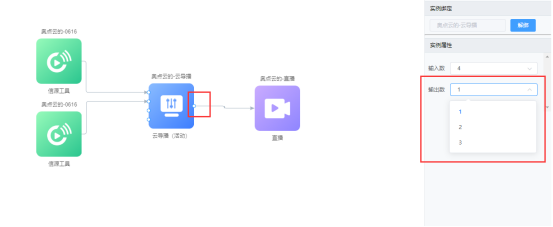
B、实例解绑操作
① 编排制作操控台,点击已绑定的组件,显示解绑按钮。
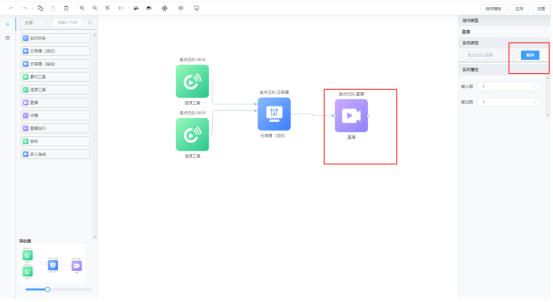
② 点击解绑按钮,成功解绑,该组件处于默认的未绑定状态。
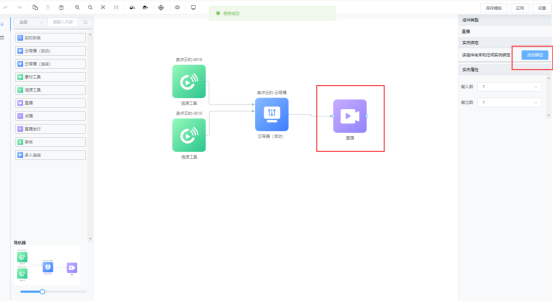
2、 运行已编排工程
根据用户场景化的需求,定制编排完成工程,一键开启运行编排工程,运行输出使用。
Ø 一键开启编排工程,操作步骤流程:
① 查看已编排完成的工程
② 一键开启开启运行编排工程
③ 校验编排,正式输出使用
Ø 流程操作步骤说明:
l 第一步:查看已编排完成的工程
智能编排管理/编排工程列表,显示已编排完成的工程列表。

l 第二步:一键开启运行编排工程
(1)选择已编排完成工程,点击运行按钮,提示:“是否确认运行”。
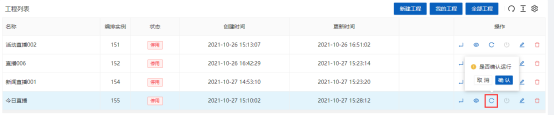
(2)点击确认按钮,一键开启运行编工程。
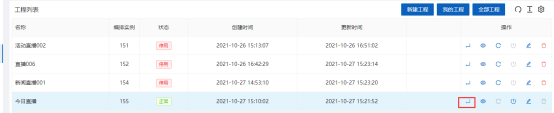
(1)编排工程的组件已运行,可以推流、导播、监控、直播输出观看等操作。查看编排流程可视化,快捷跳转运行的业务组件。
l 第三步: 校验编排,正式输出使用
n 编排工程列表的点击进入按钮,进入编排制作操控台。
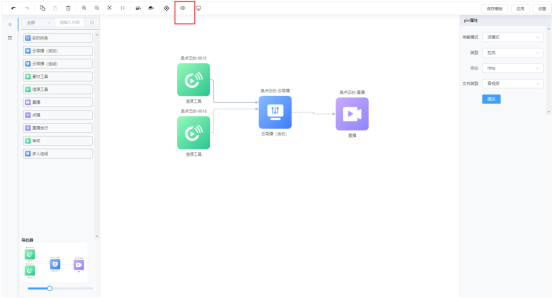
n 进入编排制作操控台,点击预览按钮,进入正在运行中的编排工程。
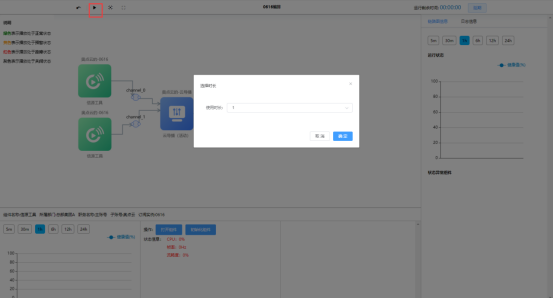

3、运行工程数据监控
编排工程运行数据,同步记录监控,数据实时分析,可视化监控可及时响应有效做好调整输出。
(1)进入智能编排管理/运行历史,显示正在运行、已运行过编排工程列表。
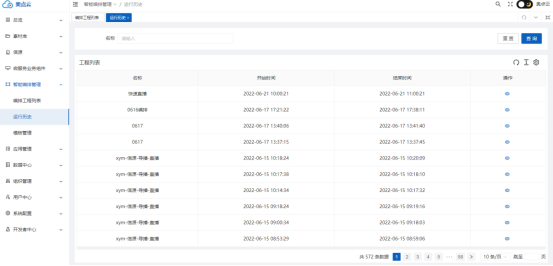
(2)选择一个编排工程,点击操作/查看按钮,显示该工程的所有工具的平均运行流畅度数值。鼠标移上云对应时间显示。